
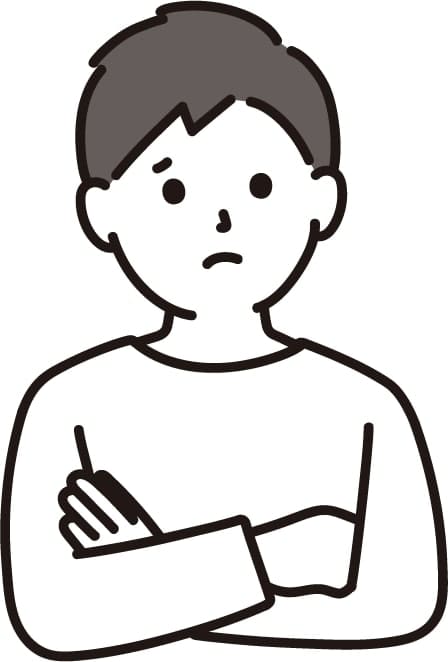
こんなお悩みに答えます。
本記事を読めば、Ledger Nanoの使い方がわかり、仮想通貨やNFTを安全に保管できます。
今回はハードウェアウォレットである『Ledger Nano S Plus』を使って解説していきますね。
ですが『Ledger Nano S 』でも使い方は同じはずですので是非ご覧ください。
『Ledger Nano X』の場合はBluetoothを使用するので、使い方がやや異なるかと思います。
それでは、見ていきましょう!
Ledger Nano S Plus(ハードウェアウォレット)の使い方
以下の順番でLedger Nano(S Plus)の使い方を解説していきます。
- 事前準備
- 初期設定
- NFTの送信方法
- NFTの受信方法
1. 事前準備
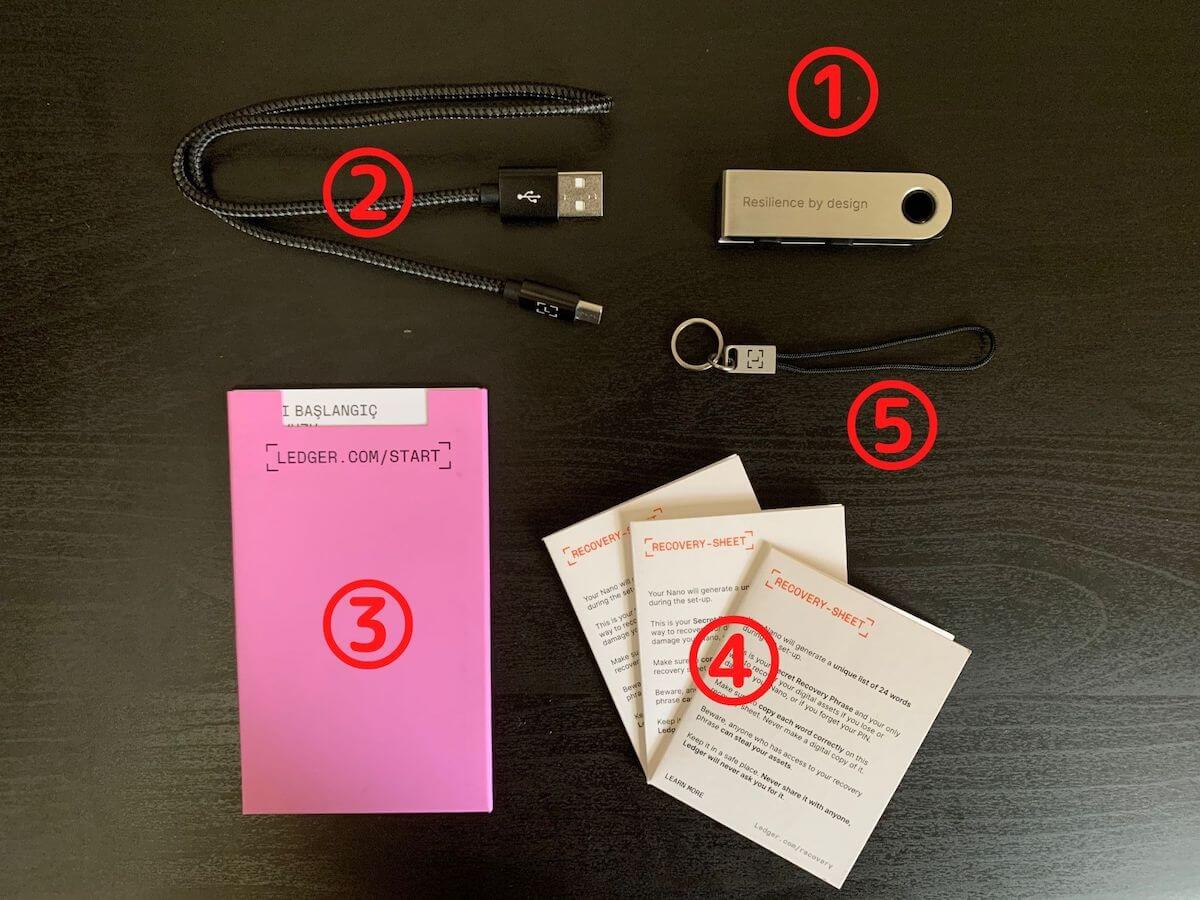
まずは内容物が一式そろっているか確認しましょう。
- ハードウェアウォレット 1台
- USB-C - USB-Aケーブル 1本
- ご利用ガイドリーフレット 1冊
- リカバリーシート 3枚
- キーチェーンストラップ 1個
万が一不足しているものがあったり、開けられた形跡があった場合はカスタマーサポートへ問い合わせてください。
2. 初期設定
それでは、初期設定をしていきます。
① 『Ledger Live』をダウンロード&設定
まずはLedger公式サイトにアクセスしましょう。

Ledger公式サイトにアクセスできたら「Desktop」をクリックします。

次に「ダウンロード」をクリックし、お使いの端末にあったものを選択します。
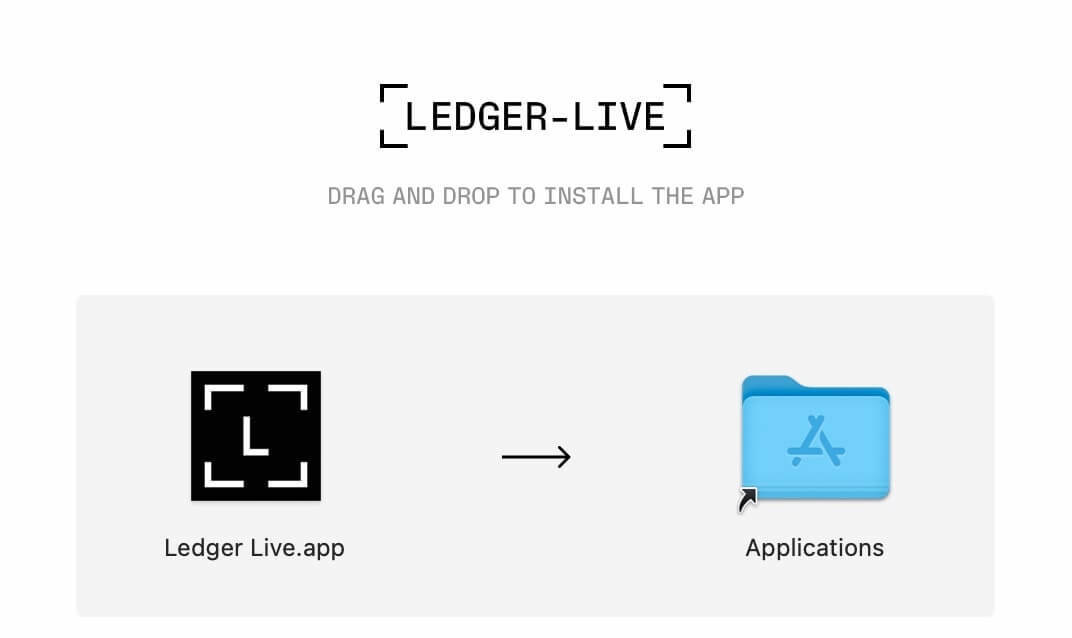
続いてダウンロードしたファイルを開き、「Ledger Live.app」を「Applications」にドラッグ&ドロップしましょう。

次にLedger Liveアプリを開き、「はじめる」をクリック。
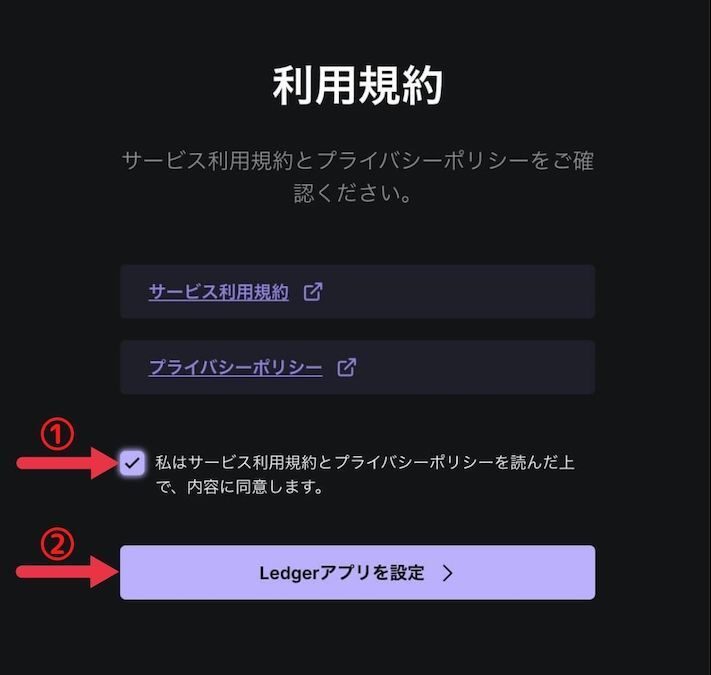
次に同意の「チェック」を入れ、「Ledgerアプリを設定」をクリックします。

続いてご自身がお持ちのデバイスを選択します。

次に「新しい〜をセットアップ」をクリック。

次に右下の「矢印」をクリックし、基礎知識を読み進めていきます。

次に「始めましょう!」をクリックします。
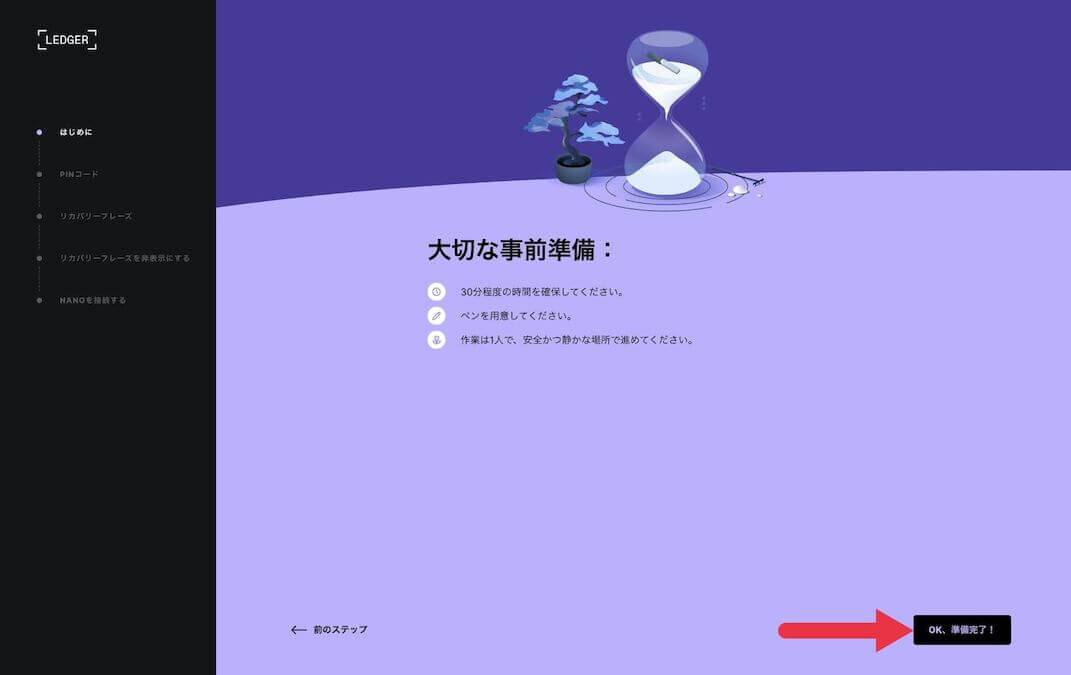
続いて「大切な事前準備」を読んで「OK、準備完了!」をクリック。

次に注意事項を読んで「了解」をクリックしましょう。

①〜④の指示に従い、「次のステップ」をクリックします。
②の補足説明:Ledger Nanoの右ボタンを押し進めていくと、「Set up as new device」の画面になる→左ボタンと右ボタンを同時に押す。
※左ボタンと右ボタンを同時に押す=パソコンの「Enter」のようなもの。
② PIPコードの設定
続いてPIPコード設定していきます。
※PIPコードとは、Ledger Nano本体で入力する暗証番号のようなものです。
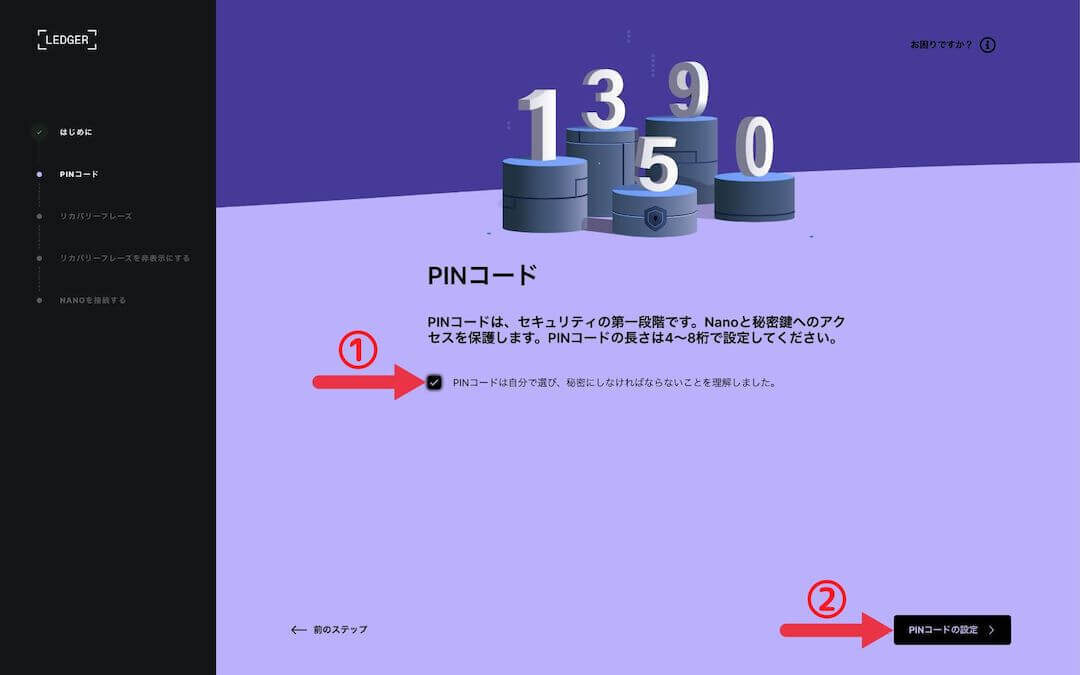
次に「チェック」を入れ、「PINコードの設定」をクリックします。

①〜②の指示に従いPINコードの設定→「次のステップ」をクリック。
※お好きな番号(4〜8桁)を2回入力するとPINコード設定が完了します。
③ リカバリーフレーズの設定
続いてリカバリーフレーズの設定に進みます。
※リカバリーフレーズとは、ウォレットを復元する際に使用するバックアップです。
万が一、Ledger Nanoが盗難や破損によってウォレットにアクセスできなくなっても新しいデバイスを購入し、リカバリーフレーズを使えば以前と同じウォレットにアクセスできるようになります。
リカバリーフレーズは第三者に知られないように厳重に保管してくださいね。
それでは、設定画面に戻ります。

「チェック」を入れ、「リカバリーフレーズ」をクリック。

上記の指示に従って「リカバリーフレーズ」を「リカバリーシート」にメモし、「次のステップ」をクリックします。
ここからLedger Nano本体の画像を見ながら補足説明します。

「Your device〜」が表示されたら右ボタンを押して進めんでいきましょう。

そして、「Press both〜」の画面になったら左ボタンと右ボタンを同時に押します。
すると、リカバリーフレーズの「Word #1」が表示されるので「Word #24」まで順番にメモしましょう。

リカバリーフレーズすべてメモして「Press left〜」が表示されたら左ボタンと右ボタンを同時に押します。

そうすると、「Confirm your〜」が表示されるので再度左ボタンと右ボタンを同時に押してください。
※ここからパソコン画面に切り替わります。

上記の指示に従ってリカバリーフレーズを確認し、「次のステップ」をクリック。
※ここからLedger Nanoの画面で説明していきます。

リカバリーフレーズの確認が終わったら「Your Recovery〜」の画面になるので右ボタンを押します。

次に「Press both〜」が表示されるので左ボタンと右ボタンを同時に押してください。
すると、「Your device〜」が表示されるので右ボタンを押します。

「Go to〜」が表示されたらパソコン画面に戻りましょう。
※ここからパソコン画面に切り替わります。

最後に注意事項を読んで「完了!」をクリックすれば、リカバリーフレーズの設定完了です。
④ 3つのクイズに答える
次に3つのクイズに答えていきます。

「クイズをはじめる」をクリックします。

そうすると、二択でクイズが始まるのでどちらか選択しましょう。

正解すると上記の画面になるので「次の質問」をクリック。
2問目、3問目も同じように答えていきます。

すべてのクイズに答えると上記の画面になるので「クイズを終了」をクリックします。

全問正解すると合格になるので「次のステップ」をクリックしましょう。
※不合格の場合はもう一度はじめからクイズに答え、合格するまで繰り返します。
⑤ 正規品チェック
次に正規品のチェックを受けます。

まずは「Nanoをチェックする」をクリックしましょう。

次に「デバイスを接続」→「PIPコード」を入力してロックを解除します。

続いてデバイスの左ボタンと右ボタンを同時に押します。

上記の画面になれば正規品チェック完了です。
「続行」をクリックして次に進みましょう。
⑥ アカウントの追加
アカウントを追加するのですが、Ledger Liveのアップデートが表示されている場合はそちらを優先します。

「アップデートをダウンロード」をクリックします。

次に「今すぐインストールする」をクリック。

次に「続行」をクリックします。

「続行」をクリック。
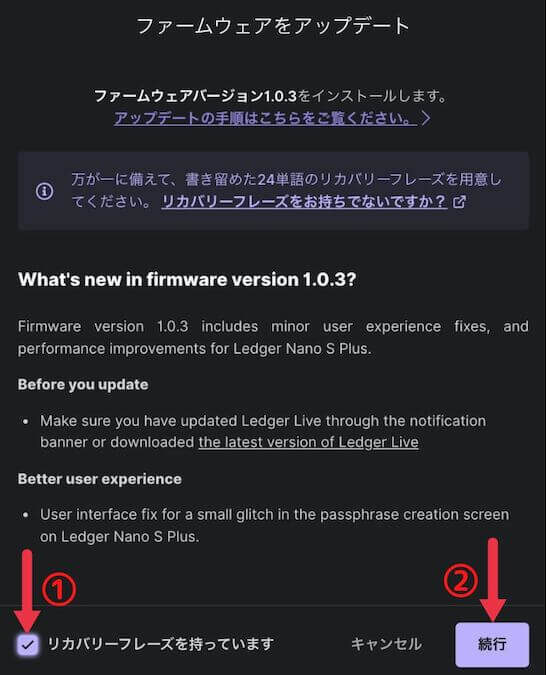
次に「チェック」を入れ、「続行」をクリックします。
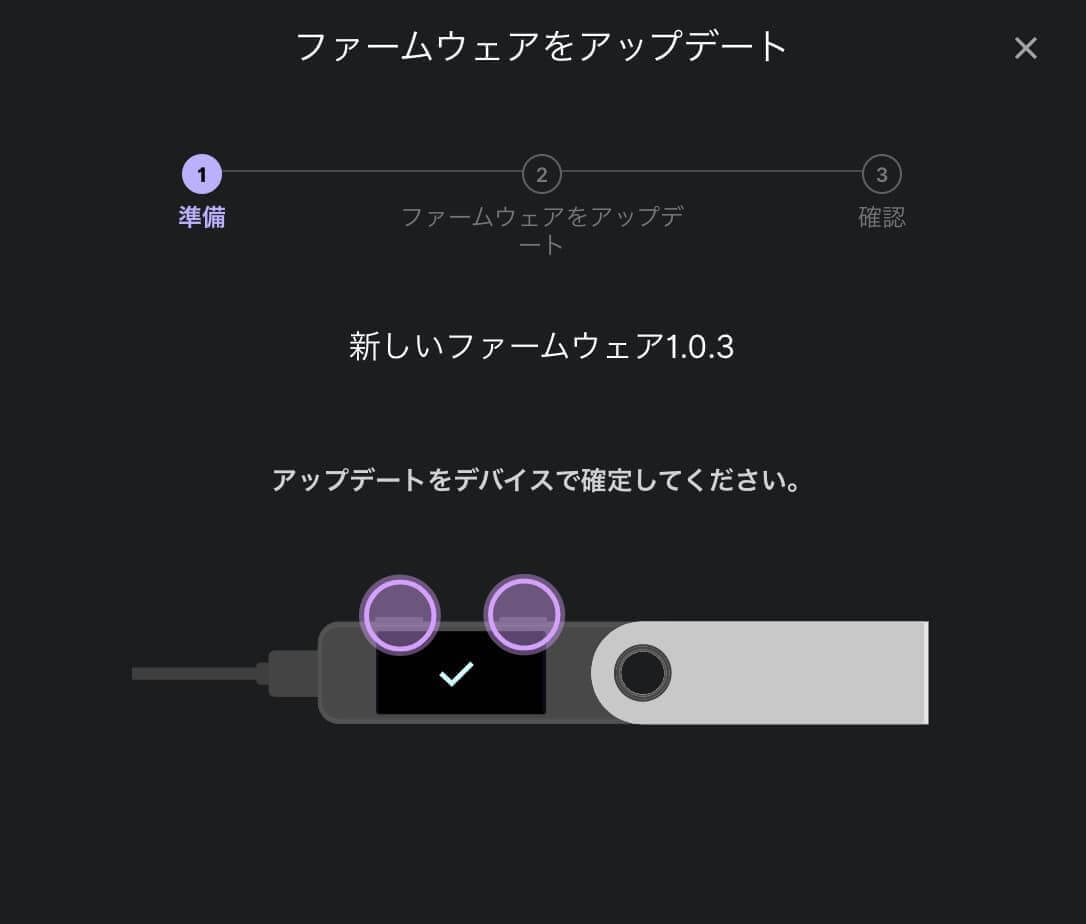
続いてデバイスの左ボタンと右ボタンを同時に押します。
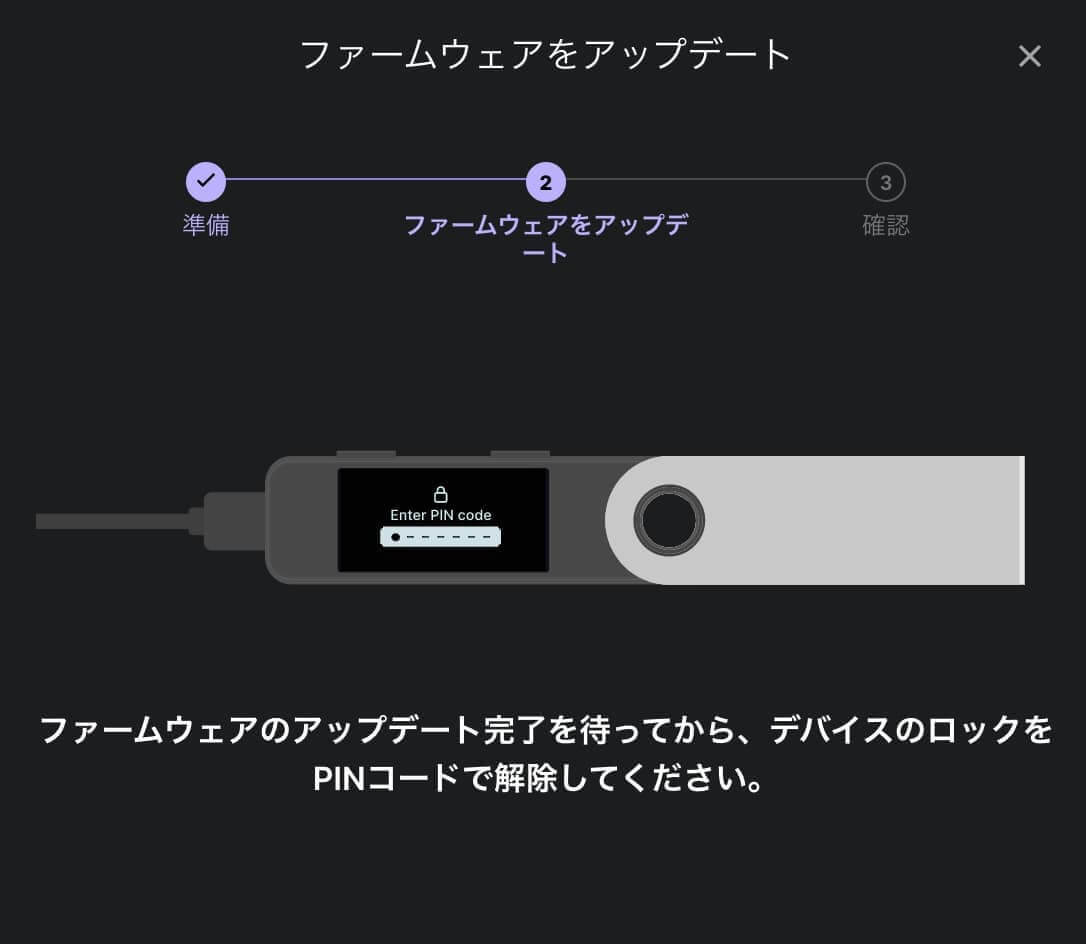
上記の指示に従いデバイスのロックを解除してください。

次に「アプリをインストール」をクリック。
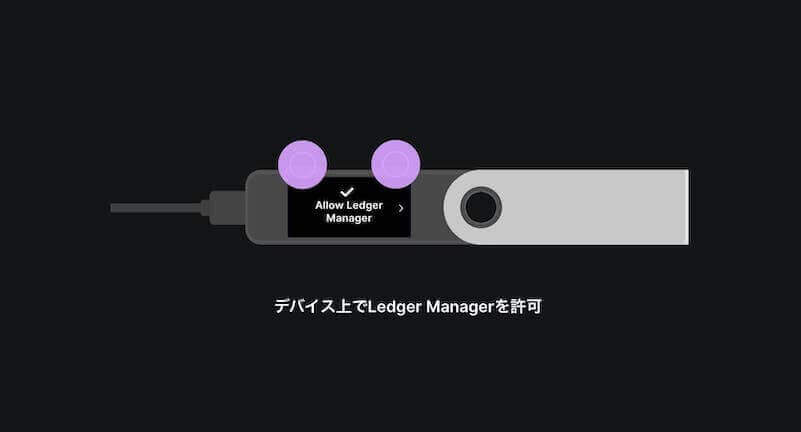
デバイスの左ボタンと右ボタンを同時に押します。

今回はNFTを受信するのでEthereumを「インストール」します。

次に「アカウントを管理」をクリック。
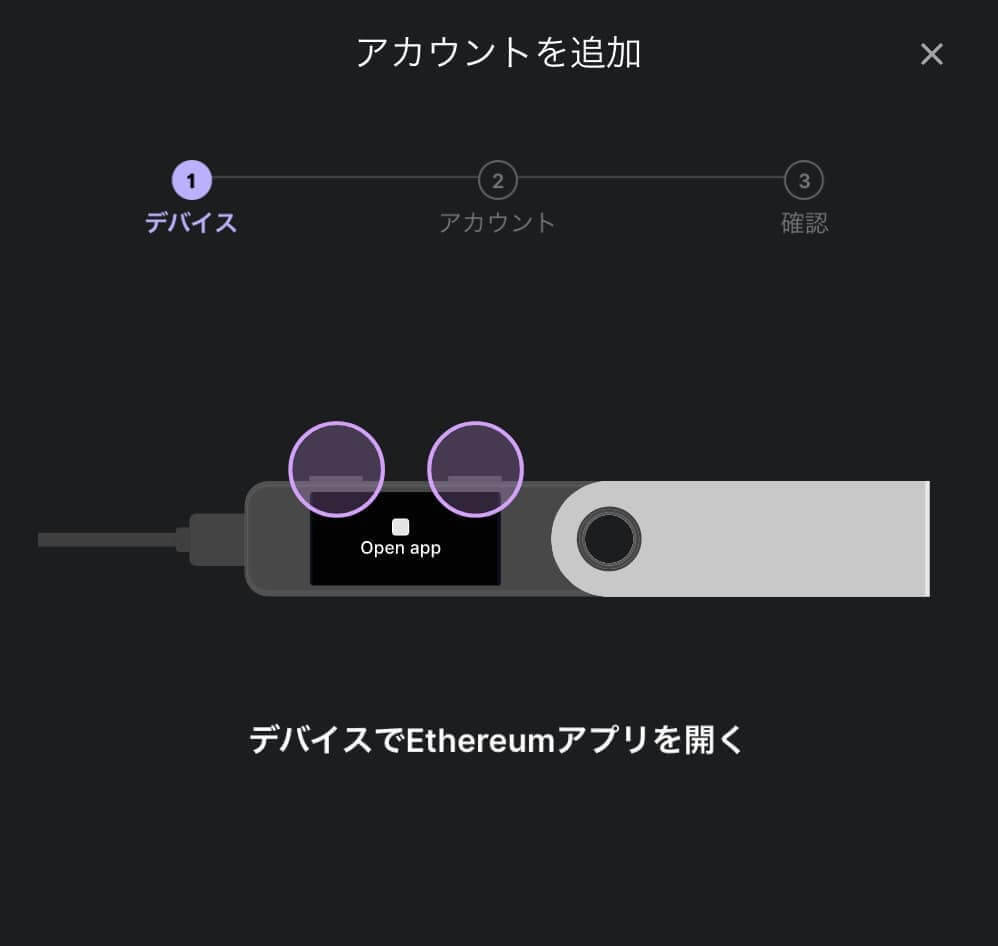
次にデバイスの左ボタンと右ボタンを同時に押しましょう。

続いて「アカウントを追加」をクリックします。
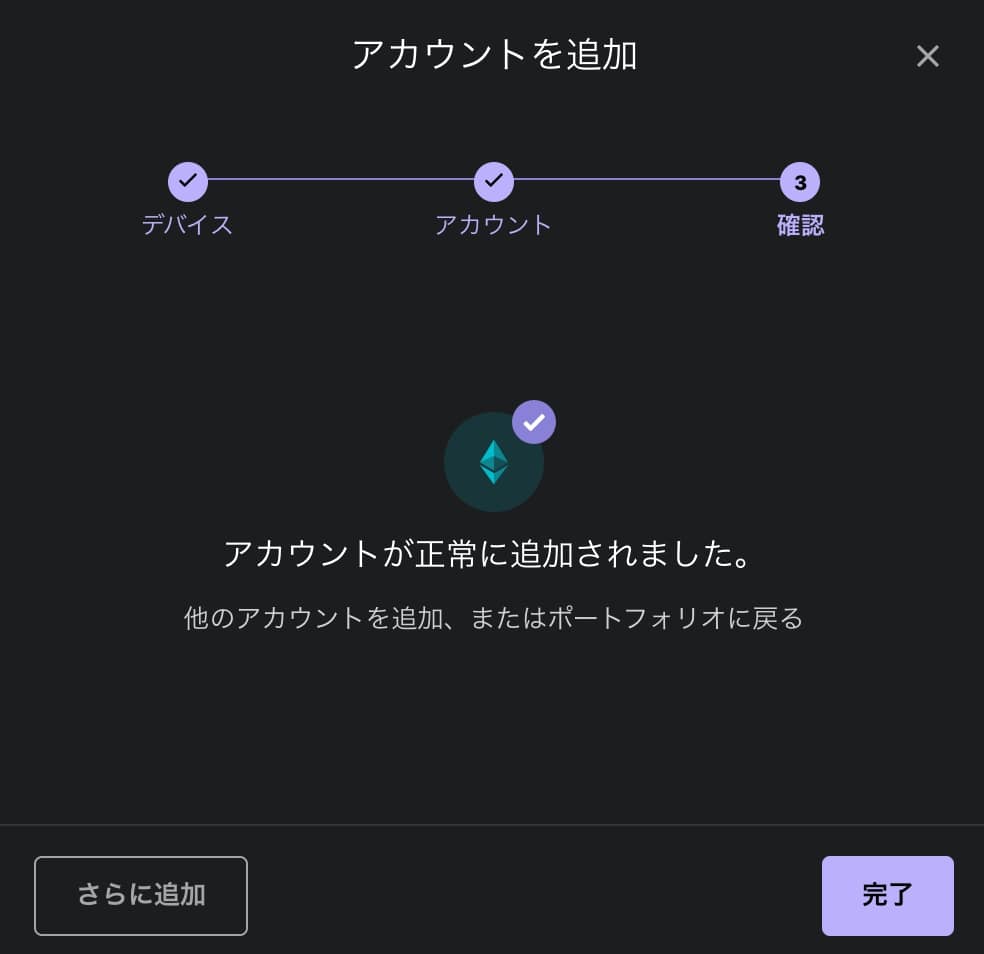
上記の画面になればアカウント追加完了です。
これでLedger NanoにNFTやイーサリアムを保管できますよ。
3. NFTの送信方法
Ledger NanoにあるNFTをOpenSeaへ送信していきます。
① Ledger Nano(S Plus)にETHを送金
Ledger NanoからNFTをOpenSeaへ送信する際にガズ代(手数料)がかかります。
よって、まずはLedger NanoへETHを送金していきますね。
今回は、MetaMask(メタマスク)からLedger Nanoへ送金します。
※コインチェックやビットフライヤーなどの取引所から送金してもOKです。
まずはLedger Liveを開きましょう。

Ledger Liveを開いたら「アカウント」→「Ethereum」をクリックします。

次に「NFTを受け取る」をクリック。
※「NFTを受け取る」となっていますが、ETHも受け取れるのでご安心ください。

「続行」をクリックします。
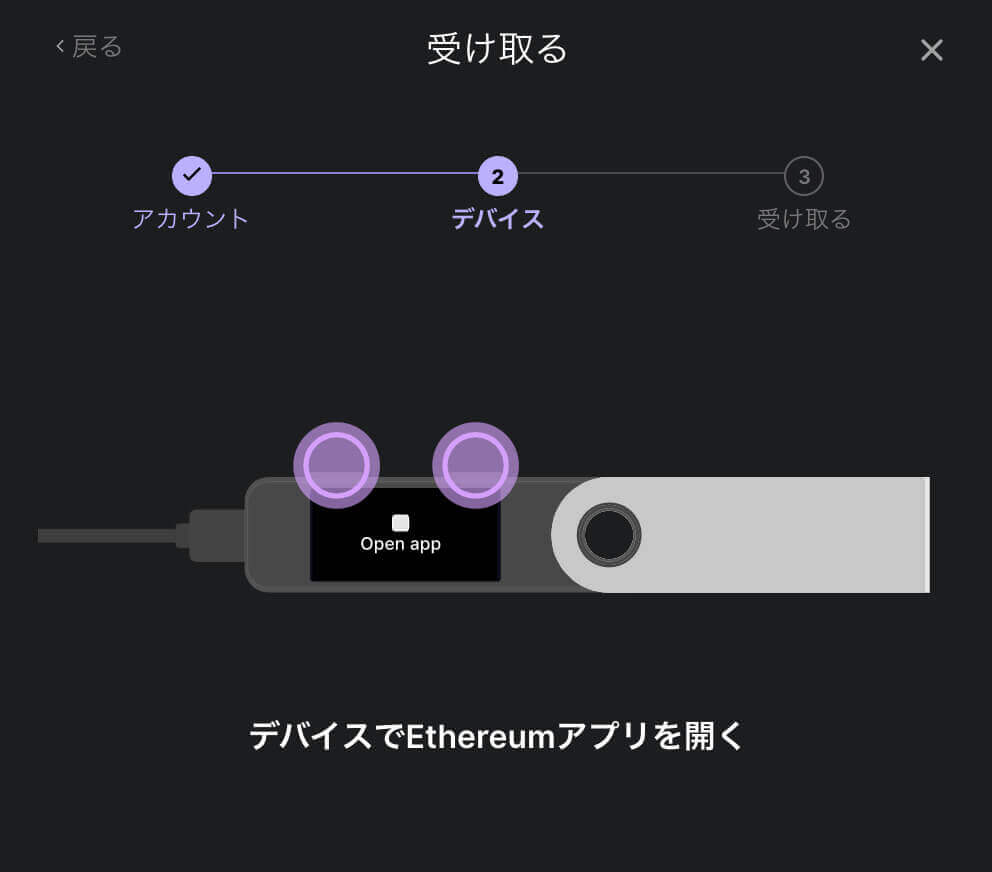
デバイスの左ボタンと右ボタンを同時押しします。

- デバイスのアドレスとパソコン画面のアドレスが一致していることを確認する
- アドレスをコピーする
- デバイスの左ボタンと右ボタンを同時に押す

「完了」をクリック。

続いてMetaMaskを開き、「送金」をクリックしましょう。

- 「コピーしたアドレス」を貼り付ける
- 「送金する数量」を入力する
- 「次へ」をクリックする
※ ガズ代は変動するのでなんとも言えませんがETHの最低数量は、0.001〜0.002ETHくらいあれば十分かなと思います。

内容を確認して「確認」をクリックします。
以上でLedger NanoにETH送金完了です。
② Ledger Nano(S Plus)とMetaMaskを接続
続いてLedger NanoとMetaMaskを接続していきます。
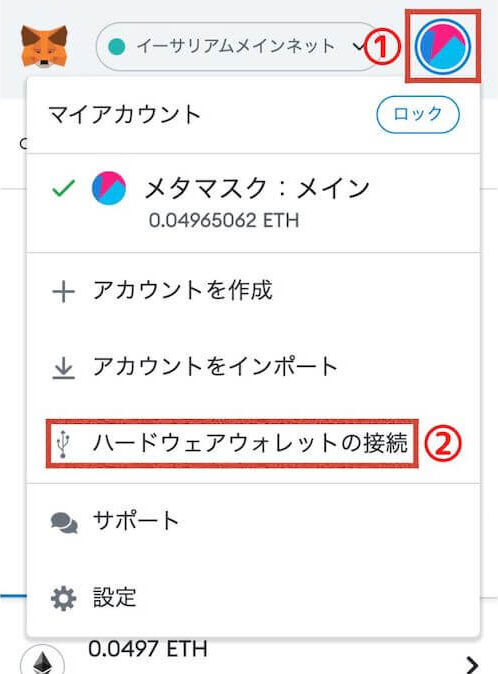
MetaMaskを開き、「右上アイコン」→「ハードウェアウォレットの接続」をクリック。
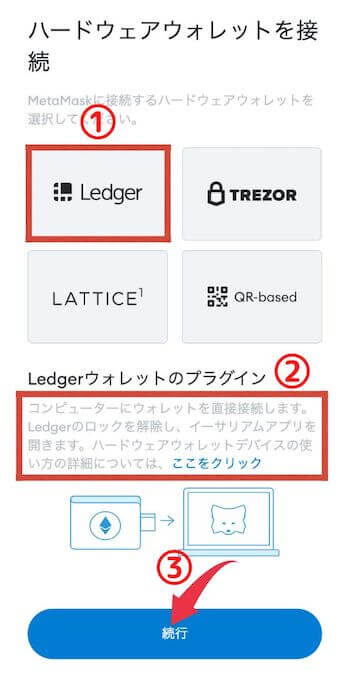
- 「Ledger」をクリックする
- 「デバイス」を操作する
- 「続行」をクリックする
※②の補足:「Ethereum」の画面で左ボタンと右ボタンを同時に押せばOKです。
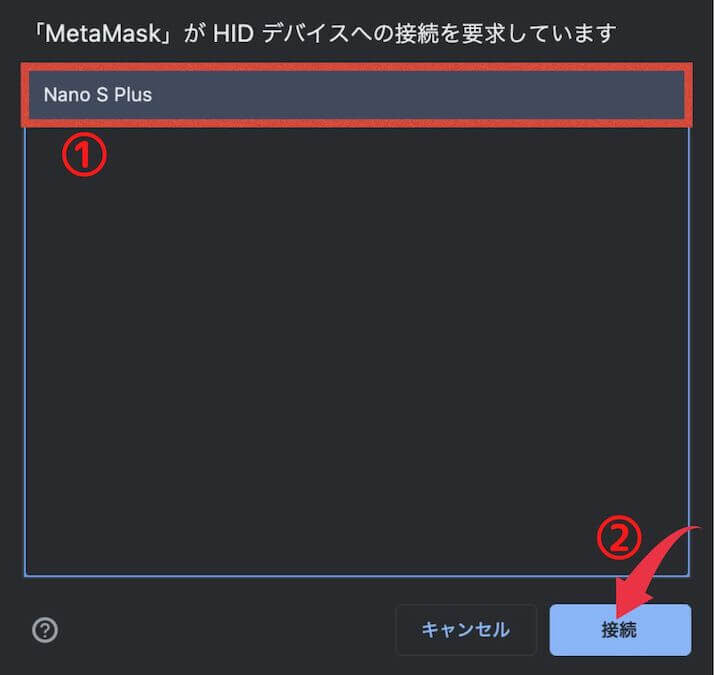
「Nano〜」を選択し、「接続」をクリックします。
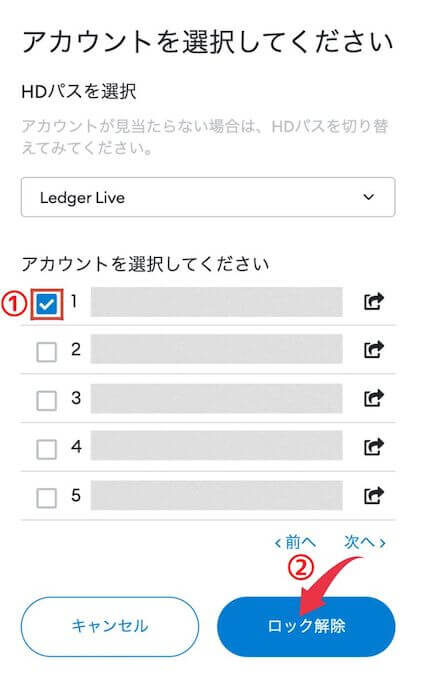
次に一番上に「チェック」を入れ、「ロック解除」をクリック。

アカウントが「Ledger」になっていればOKです。
③ Ledger Nano(S Plus)とOpenSeaを接続
次にLedger NanoとOpenSeaを接続します。
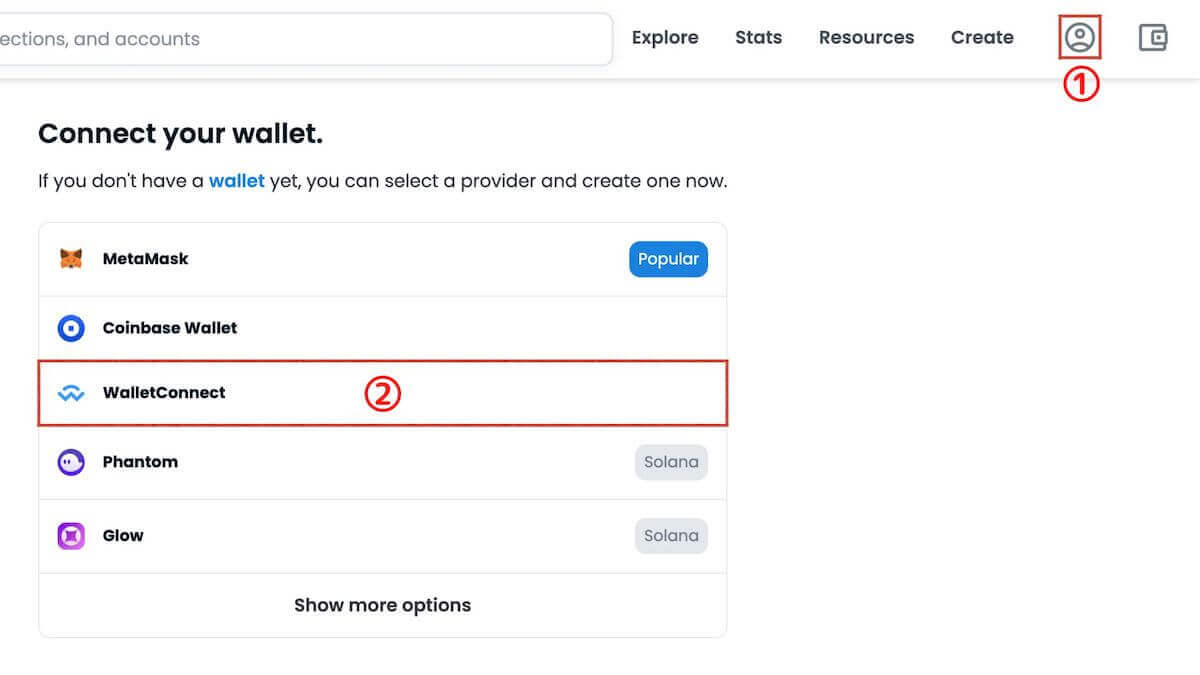
画面右上の「アイコン」→「WalletConnect」をクリック。
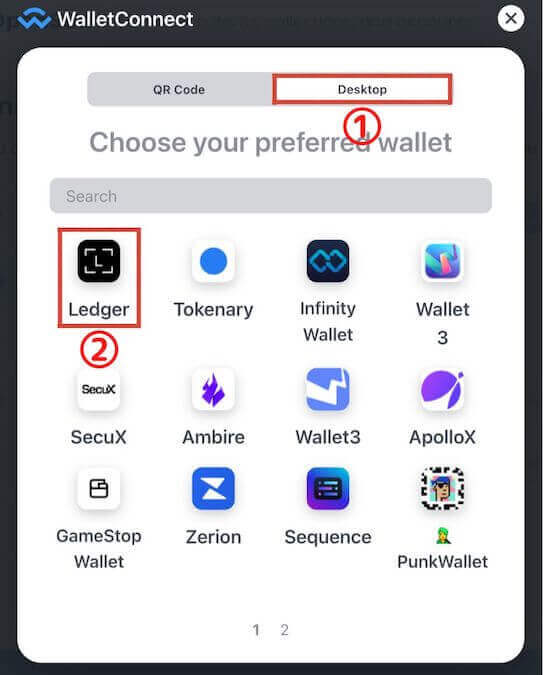
続いて「Desktop」のタブを開き、「Ledger」をクリックします。

次に「Ledger Live.appを開く」をクリック。

「続行」をクリックします。

上記画面になったらOpenSeaに戻りましょう。

「Accept and sign」をクリックします。
※ここからLedger Live画面です。

次に「続行」をクリック。

デバイスの左ボタンと右ボタンを同時に押します。
④ Ledger Nano(S Plus)からOpenSeaへNFTを送信
次にLedger NanoからOpenSeaへNFTを送信していきます。
※ここからOpenSea画面です。

送信したいNFTを選択し、「Transfer」をクリック。

上記画面になったらいったん置いておき、MetaMaskのウォレットアドレスを確認します。
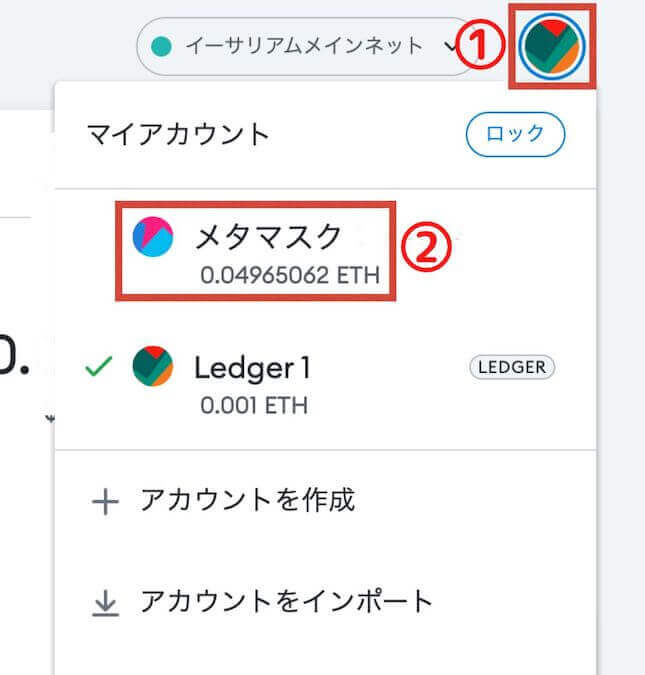
LedgerアカウントからMetaMaskアカウントに切り換えます。

次にアドレスをコピーしましょう。

コピーしたアドレスを貼り付け、「Transfer」をクリック。
※ここからLedger Live画面です。
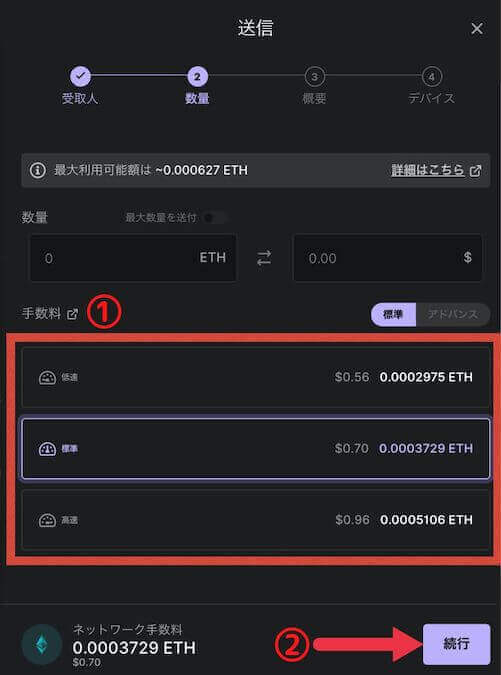
次に「手数料」を選択し、「続行」をクリックします。

「続行」をクリック。

上記画面になったらデバイスを操作していきます。

「Approve」まで進み、左ボタンと右ボタンを押します。×2

「Accept and send」で左ボタンと右ボタンを押せば送信完了です。
お疲れ様でした!
4. NFTの受信方法
今回は、OpenSeaにあるNFTをLedger Nano(S Plus)へ移す方法を解説していきます。
※OpenSeaにあるNFTをLedger Nano(S Plus)へ移す際に0.0013ETHほどのガス代(手数料)がかかります。
① Ledger Nano(S Plus)のアドレス確認
Ledger Nano(S Plus)のアドレスを確認します。
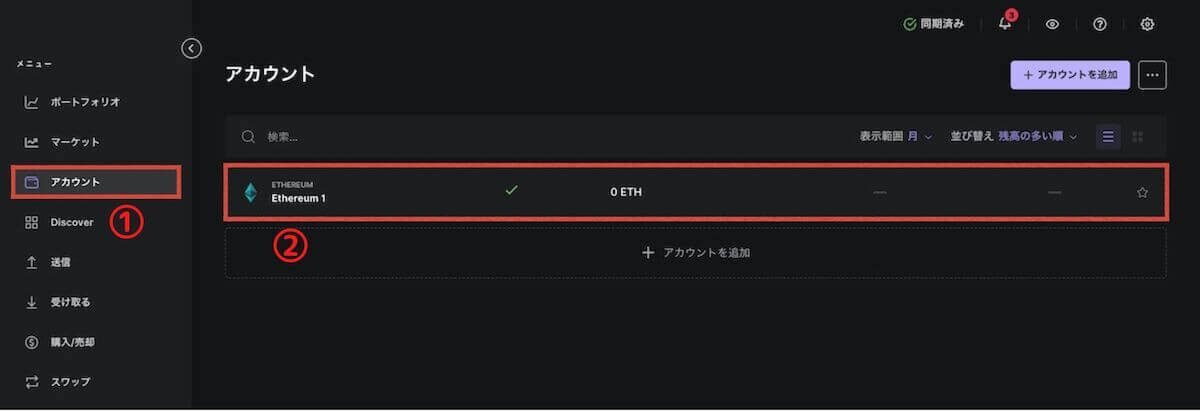
「アカウント」のタブを開き、「Ethereumアカウント」をクリックします。

次に「受け取る」をクリックします。

次に「続行」をクリック。

- パソコン画面に表示されているアドレスとデバイスに表示されているアドレスが一致していることを確認する
- Ledger Nanoの受信用アドレスをコピーする
- デバイスの左ボタンと右ボタンを同時に押す

最後に「完了」をクリックすれば、Ledger Nano(S Plus)のアドレス確認完了です。
② OpenSeaからNFTをLedger Nano(S Plus)へ送信
次にOpenSeaからNFTをLedger Nano(S Plus)へ送信していきます。
OpenSeaにアクセスしましょう。

アクセスできたら「アカウントのアイコン」をクリック。

次に「メタマスク」に接続します。

続いて「Transferアイコン」をクリックします。
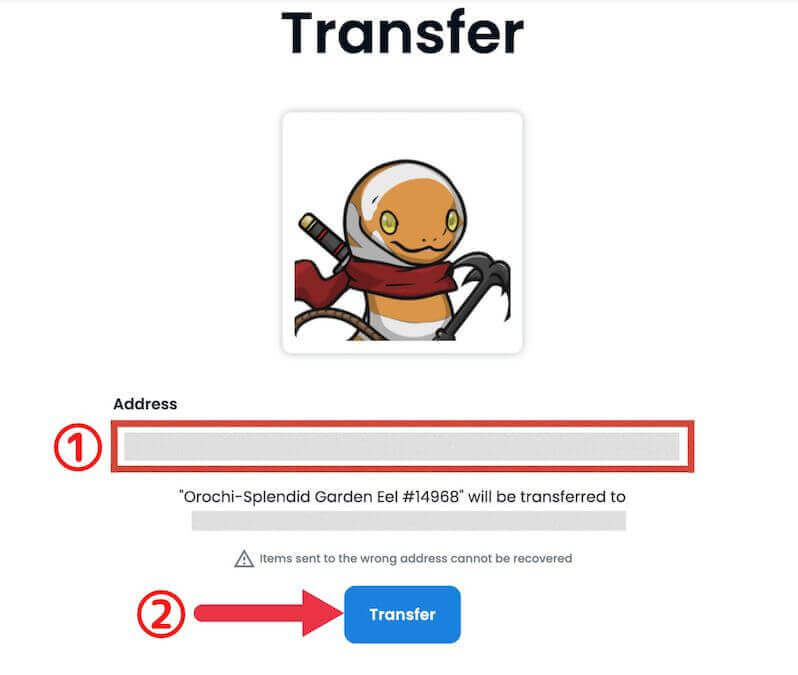
次に先ほどコピーしたLedger Nanoの受信用アドレスを貼り付け、「Transfer」をクリックします。

すると、ガス代の見積もりが表示されるので「確認」をクリックしましょう。

上記の画面になれば、OpenSeaからLedger Nanoへ送信完了です。
③ NFTの受信確認
最後にLedger LiveでNFTの受信を確認します。
Ledger Liveを開きましょう。
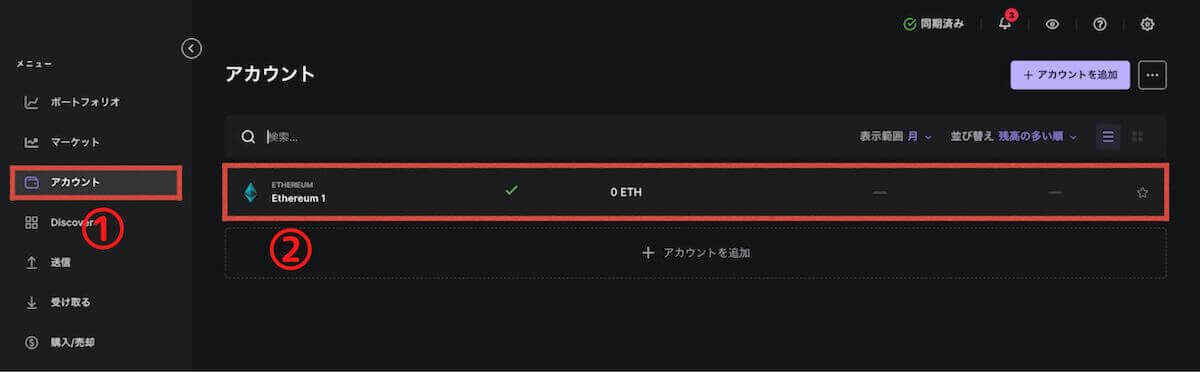
「アカウント」→「Ethereum」をクリックします。

上記のように反映されていればOKです。
複数のNFTを受信したり、NFTの詳細情報が見たい場合は「ギャラリーを見る」をクリックしてください。
【まとめ】Ledger Nano S Plus(ハードウェアウォレット)の使い方
今回はLedger Nano S Plusの使い方を解説しました。
Ledger Nanoを使いこなして仮想通貨やNFTを安全に保管しましょう。
以上です。最後まで読んでいただきありがとうございました!
