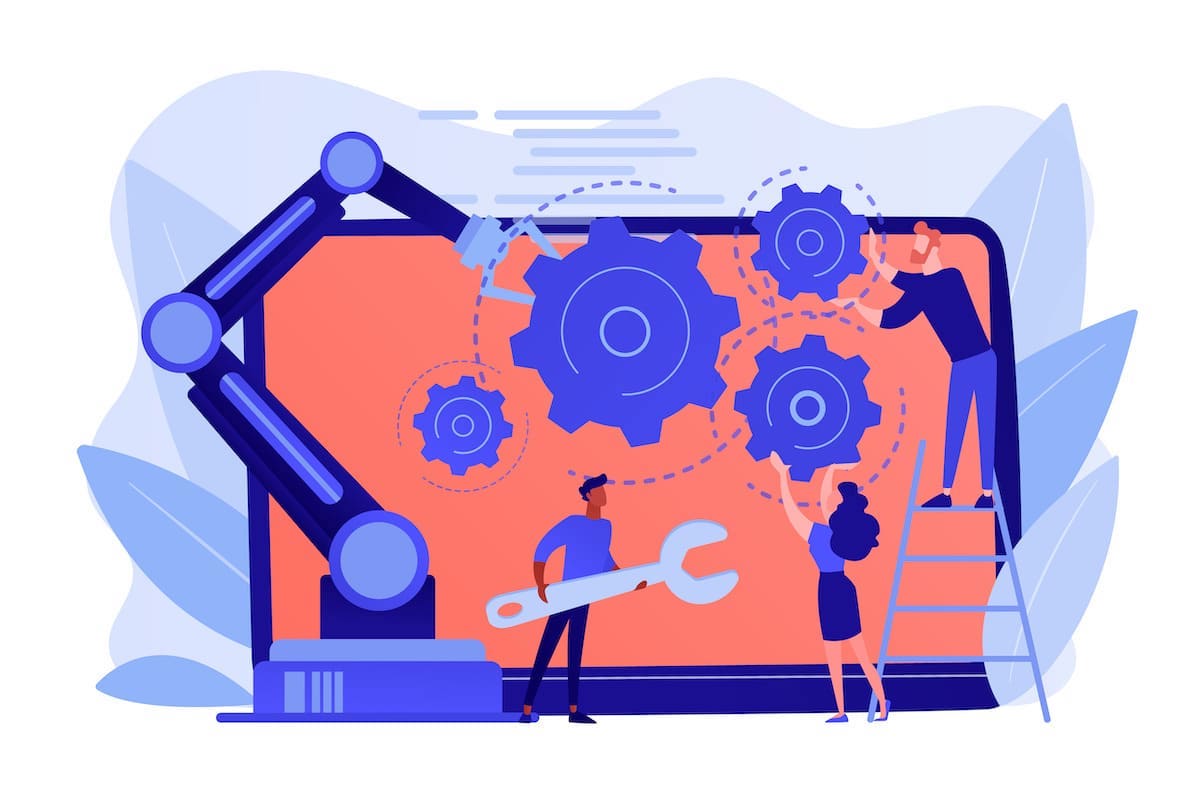
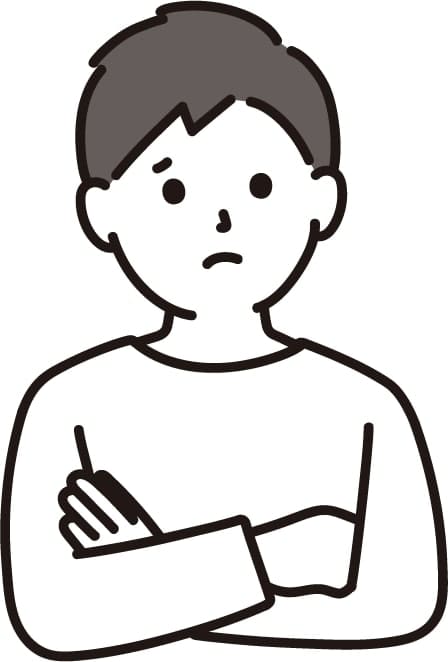
最低限やっておくべき初期設定を知りたいなぁ
こんな疑問にお答えします。
本記事は、WordPressブログを開設したばかりの初心者向けの内容になります。なお、これから解説する初期設定はブログ記事を書き始める前に設定してください。
WordPressブログを開設した直後にやっておくべき6つの初期設定
初期設定の内容としては以下の6つになります。
- サイトタイトルとキャッチフレーズの設定
- SSL化
- リダイレクト設定
- パーマリンク設定
- テーマ設定
- プラグインを導入
では順番に見ていきましょう!
1.サイトタイトルとキャッチフレーズの設定
サイトタイトルとキャッチフレーズの設定画面は「設定」→「一般」で開きます。
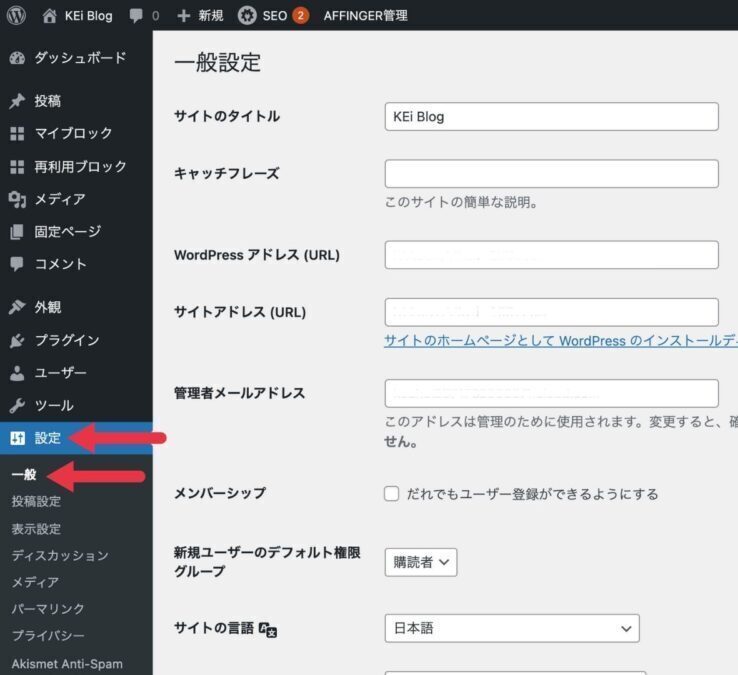
そうすると、画面上にサイトタイトルとキャッチフレーズの項目が出てきます。

サイトタイトルは、お店でいうと看板みたいなものなのでいうまでもなく重要です。
WordPressブログを開設するときにすでにブログ名を決めたと思いますが、適当に決めてしまったという方は改めて考えましょう。
キャッチフレーズについては、デフォルトで「Just another WordPress site」となっているかと思います。使っているテーマにもよるのですがキャッチフレーズを入力するとSEOで不利になることがあるようなので基本的に空欄にしておくことをおすすめします。
最後に「変更を保存」をクリック。
2.SSLの設定
SSLとは、データ通信を暗号化する仕組みのことです。具体的にはサイトのURLの「http」を「https」に変更します。これをSSL化と言います。
SSL化することにより、あなたのブログを訪れる読者の個人情報を守ってくれるのです。
操作は「サイトタイトルとキャッチフレーズの設定」で開いた一般設定でおこないます。

「WordPressアドレス」と「サイトアドレス」それぞれの「http」を「https」に変更し、「変更を保存」をクリックしてください。
3.リダイレクト設定
ここまででURLを「http」から「https」に変更(SSL化)しました。しかし、SSL化をしても「http」のURLでアクセスできてしまうんです。
そこで「http」でアクセスされたとしても、「https」のURLで自動的にアクセスされるように設定します。
そうすることで読者は安全にアクセスできるようになります。
まずは「サーバーパネル」にアクセスしましょう。
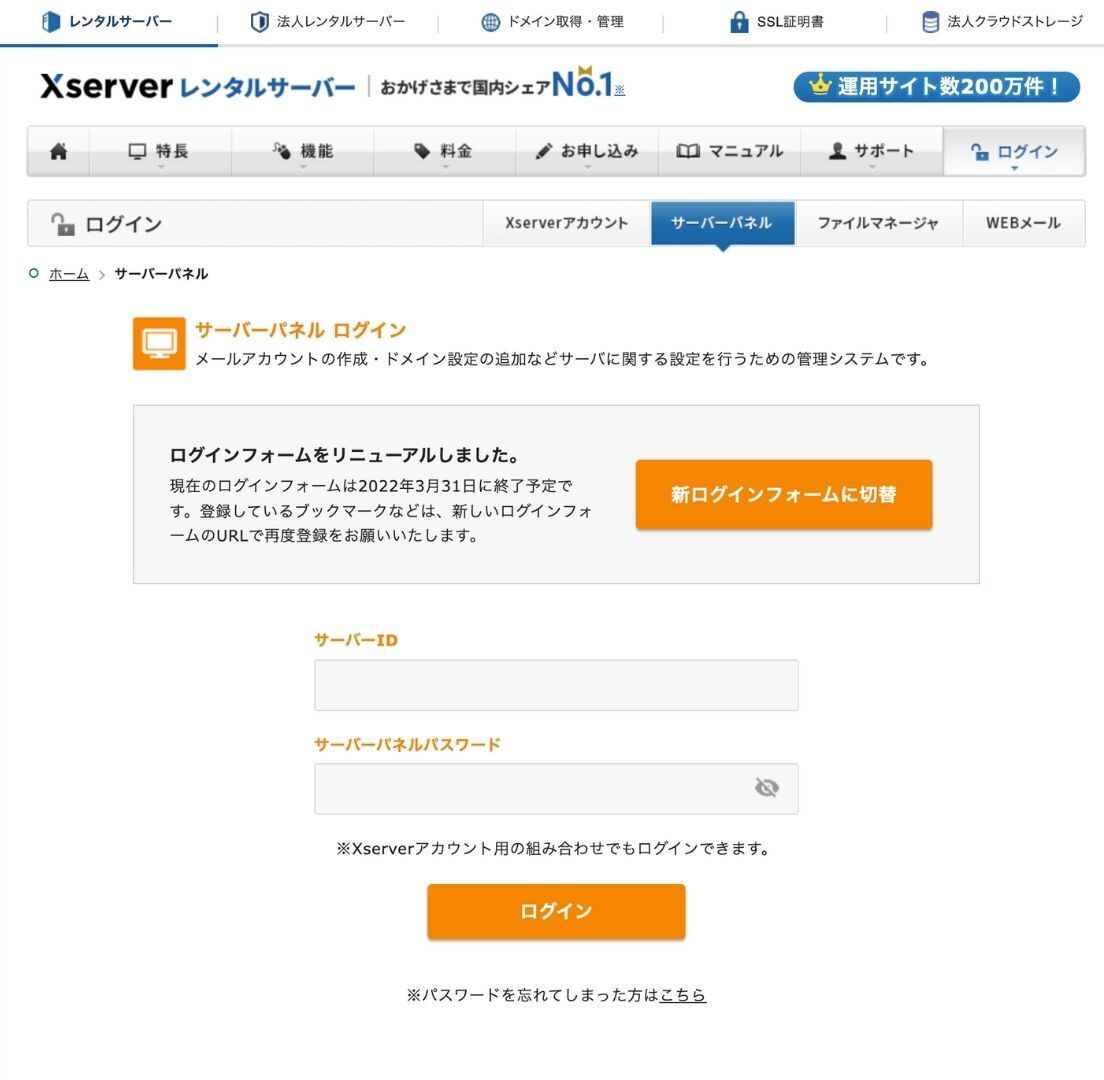
アクセスできたら「サーバーID」と「サーバーパネルパスワード」を入力して「ログイン」します。
※「サーバーID」と「サーバーパネルパスワード」は『【Xserverアカウント】■重要■サーバーアカウント設定完了のお知らせ』メールで確認できますよ。
ログインできたら「.htaccess編集」をクリックします。

続いて、1行目ドメインの「選択する」をクリック。

次に「.htaccess編集」のタブを開きます。
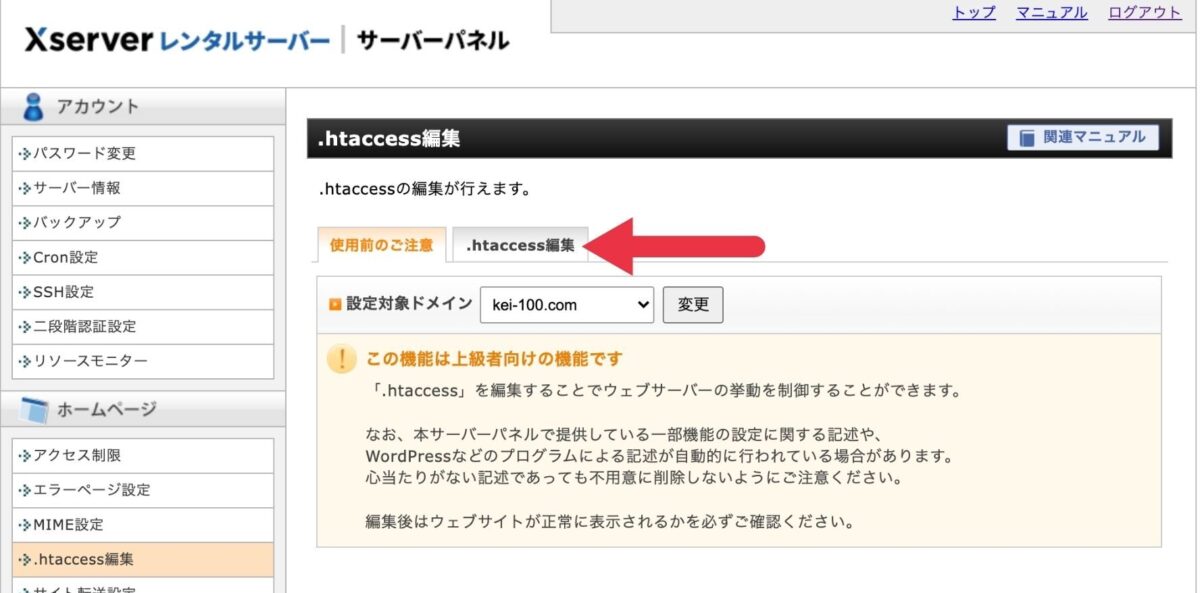
次の操作は間違えるとブログにアクセスできなくなるリスクがあるので、必ず元のコードをコピペしてバックアップを取ってください!
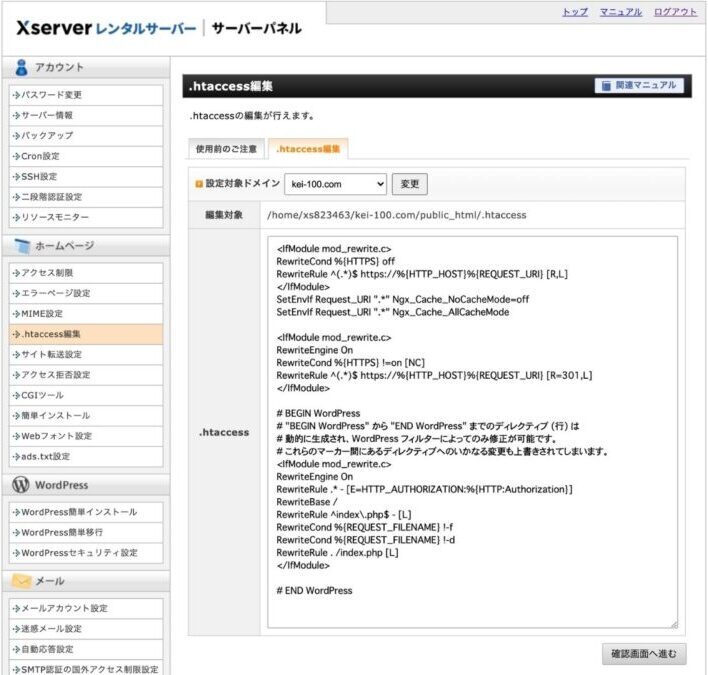
バックアップできたらコードの一番上に下記のコードを追加してください。
<IfModule mod_rewrite.c>
RewriteCond %{HTTPS} off
RewriteRule ^(.*)$ https://%{HTTP_HOST}%{REQUEST_URI} [R,L]
</IfModule>

コードを追加できたら「確認画面へ進む」→「実行する」をクリックしましょう。
これでリダイレクト設定が完了です。
4.パーマリンク設定
パーマリンクとは、Webページごとに設定したURLのことです。パーマリンクを設定すると、読者が読みやすくなるメリットがあります。
まず最初の手順としては、「設定」→「パーマリンク」をクリックします。

あとは下記のように「カスタム構造」にチェックを入れ、空欄に「/%postname%」を入力。そして最後に「変更を保存」をクリックして完了です。

5.テーマ設定
テーマとは、専門的な知識がなくても簡単にサイト全体のデザインや構成作りをするためのテンプレートです。
テーマは無料で使えるものもありますが、WordPressブログを始めたら最初から有料テーマを使うべきです。
理由は途中でテーマを変更すると、せっかく書いた記事が崩れてしまう箇所が出てきてしまい、すべて手作業で修正しなくてはいけなくなるからです。
また、有料テーマは無料テーマに比べてデザイン性に優れていたり、カスタマイズ性が高いといった特徴があります。
ブログで効率的に本気で成果を出したいなら有料テーマ一択です。
そこでおすすめのテーマが「AFFINGER6」です。
「AFFINGER6」は、洗練されたデザイン性・カスタマイズ性能の高さ・SEO対策すべてにおいてバランスがよいテーマといえます。
事実、成果を出されている多くのブロガーさんがアフィンガーを使っています。
例えば以下の方々
6.プラグインの導入
プラグインとは、WordPressの機能を拡張するためのツールです。
最低限インストールすべきプラグインは下記の3つになります。
- 「All in One SEO」
- 「Google XML Sitemap Generator」
- 「Classic Editor」
各プラグインの詳しい機能については、説明すると長くなってしまうため割愛します。
本記事では、インストール方法のみ解説していきますね。
ではさっそく「プラグイン」→「新規追加」を開きましょう。

次に「キーワード検索欄」にインストールしたいプラグイン名を入力します。

そして該当するプラグインの「今すぐインストール」をクリックすると「有効化」に変わるため、それを押せばOKです。
これですべての設定が完了です。お疲れ様でした!
これからWordPressブログを始められる方は下記の記事をご活用ください
>>【初心者必見】最短10分!WordPressブログの始め方

