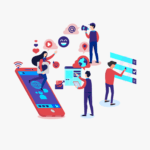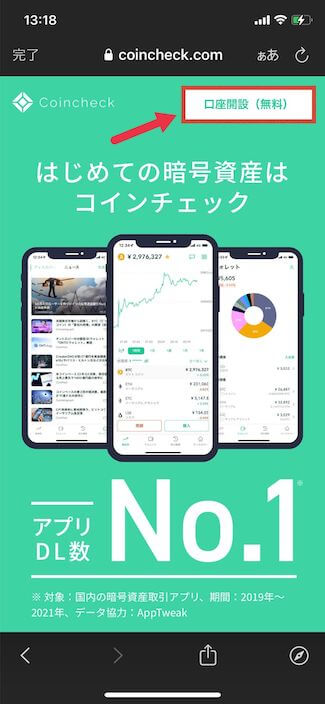
この記事はこんな方におすすめ
- WebサイトやYouTubeで広告を見たくない
- プライバシーを侵害されたくない
- セキュリティレベルを上げたい
- 高速でネットを利用したい
本記事を読めば、わずらわしい広告から解放され、プライバシーを侵害されずに高速でネットが利用できるようになりますよ。
この記事を書いた人
仮想通貨ブロガー
NFTコレクター
NFTの含み益7桁
Brave(ブレイブ)とは?
Braveとは、ユーザーのプライバシーを保護し、利用するだけでBAT(仮想通貨)がもらえる画期的なブラウザです。
従来のブラウザでは、ユーザのネット上での動きが企業に監視され、プライバシー侵害の問題がありました。
さらに広告によってWebサイトの読み込み速度が低下していました。
しかし、5000万人が利用しているBraveならこういった問題を解決できます。
Brave(ブレイブ)の特徴
Braveの特徴をご紹介します。
広告やトラッカーをブロック
Braveでは、デフォルトで広告やトラッカーをブロックする機能があります。
そのため、わずらわしい広告から解放され、WebサイトやYouTubeを快適に見られます。
データ使用量や読み込み時間
広告やトラッカーがブロックされて余計なものが少なくなり、
- データ使用量
- 読み込み時間
- バッテリー
の節約が可能です。
高速読み込み
BraveはChromeやSafariなど従来のブラウザと比べて2〜8倍も読み込み速度が速いです。
以下のYouTube動画を見ると、Braveがいかに高速であるかがわかります。
高度なセキュリティ
Braveはマルウェアやフィッシングサイトから保護してくれるので、ウィルス感染リスクを下げられます。
仮想通貨BATがもらえる
Braveでは、プライバシーが保護された『プライベート広告』を見ることによって仮想通貨(暗号資産)であるBATを報酬として受けとれます。
プライベート広告を見るかどうかはユーザーの任意です。
Braveウォレット
Braveでは、ブラウザ内蔵型の仮想通貨ウォレットを作れます。
拡張機能などの余計なものが不要です。
そのため、偽アプリやフィッシングサイトにアクセスしてしまい資産が盗まれるリスクを減らせます。
※ウォレットとは、仮想通貨(暗号資産)を保管しておくための財布です。
Brave(ブレイブ)のダウンロード方法
※Macの画面で進めていきます。
まずはBrave公式サイトを開きましょう。
Brave公式サイト:https://brave.com/ja/

Brave公式サイトを開いたら「Braveをダウンロード」をクリックします。
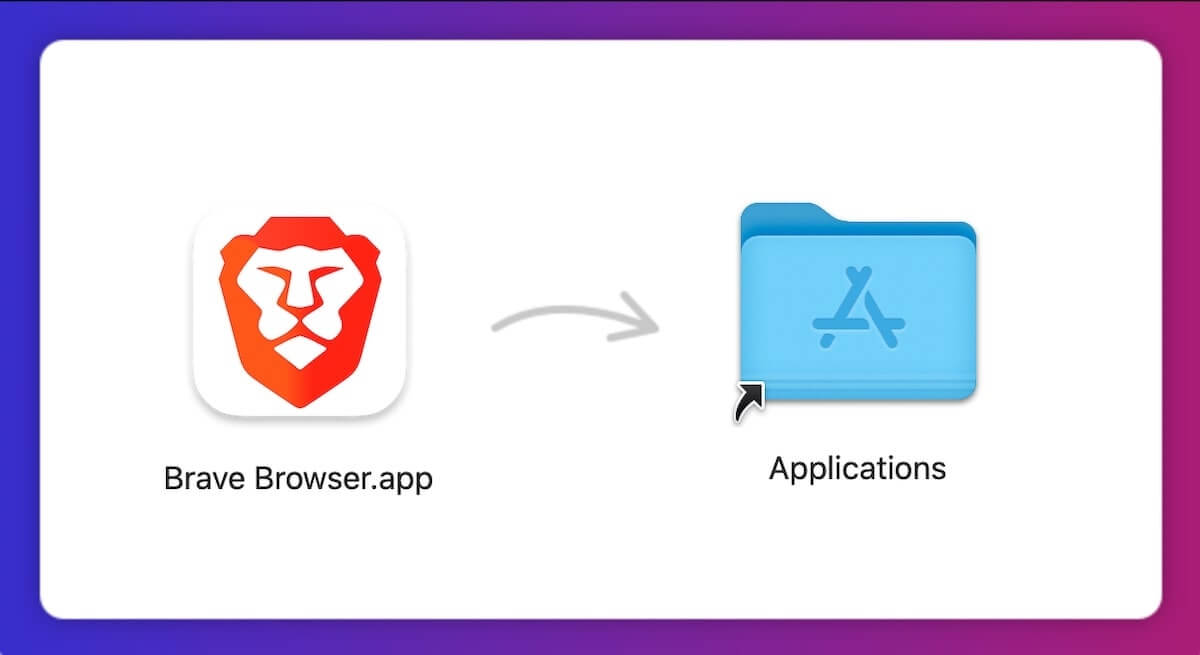
次にダウンロードしたファイルを開き、「Brave Browser.app」を「Applications」にドラッグ&ドロップします。

すると、上記のようにコピーが開始されるのでしばらく待ちましょう。
コピーが終わったらBraveアプリを起動します。
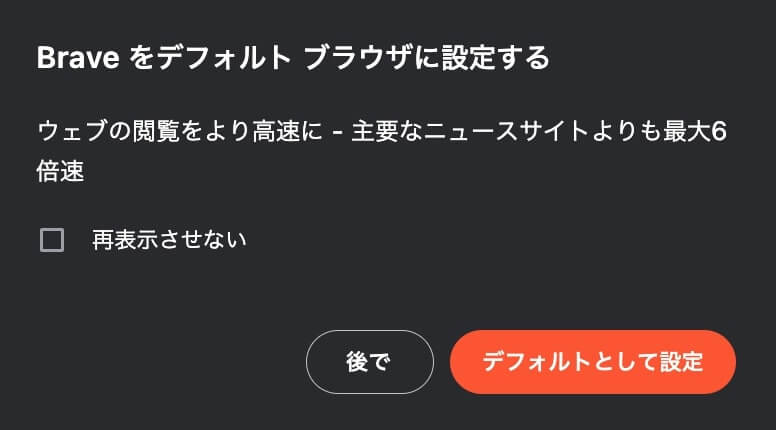
アプリを開いたら「後で」or「デフォルトとして設定」をクリックします。
ぼくはとりあえず「後で」をクリックしました。
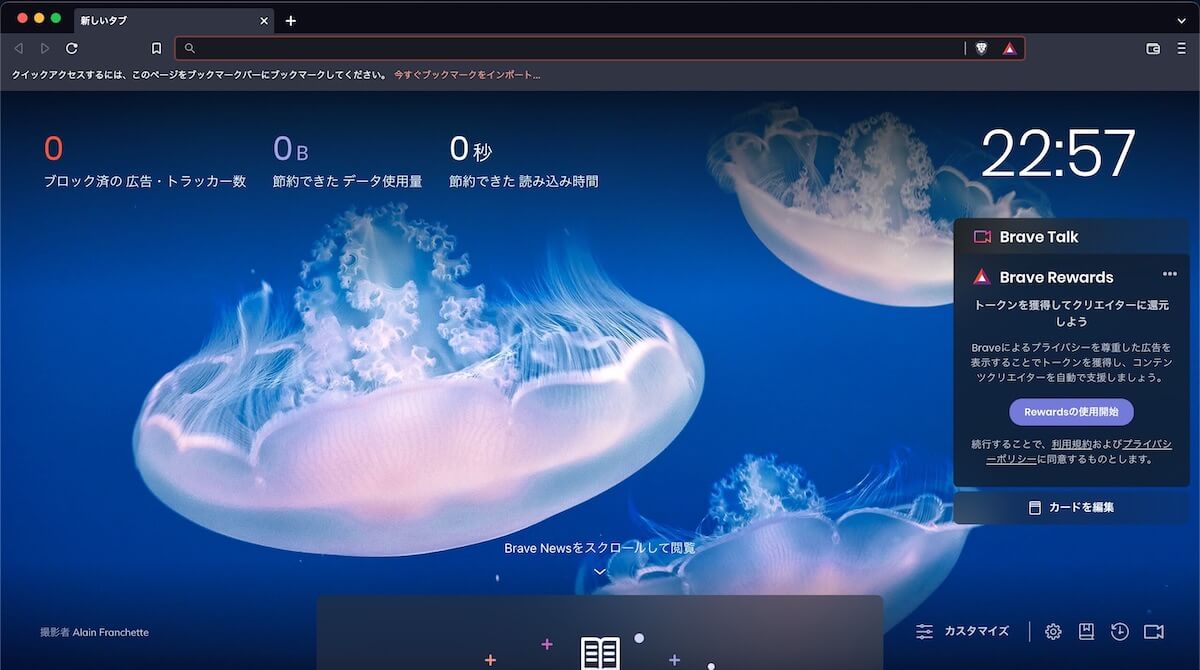
上記の画面になれば、Braveのダウンロード完了です。
Brave(ブレイブ)の各種設定
ここからBraveの各種設定について解説します。
人によっては必要ない設定もあるため、そういったときは飛ばしてください。
ブックマークと設定のインポート
Braveでは、以前使っていたブラウザのブックマークや設定のインポートができます。
※今回はChromeのデータをインポートします。
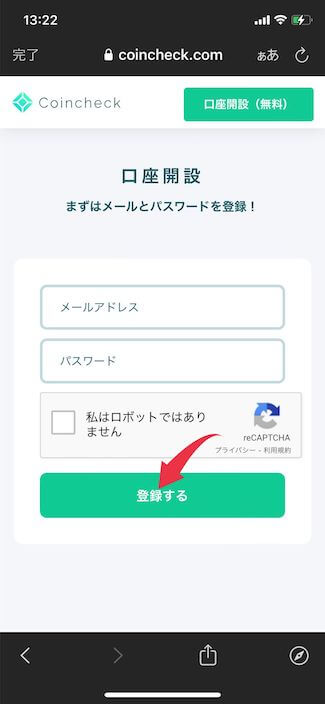
トップページ右下の「歯車アイコン」をクリックします。

次に「ブックマークと設定のインポート」をクリック。

続いて「赤枠部分」をクリックします。

そうすると、インポートしたいChromeのプロフィールを選択できます。
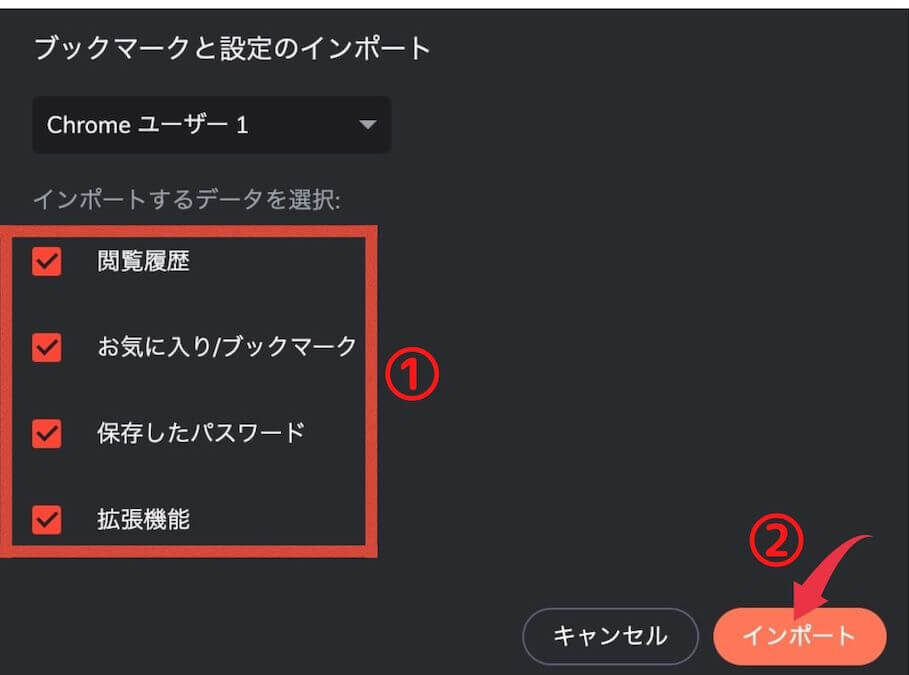
続いてインポートしたいデータに「チェック」を入れ、「インポート」をクリック。
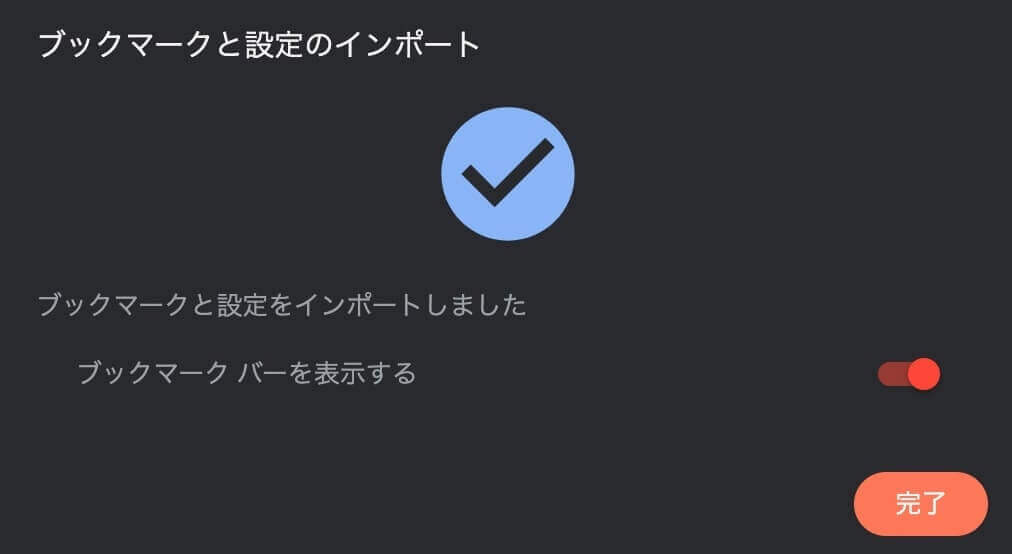
最後にパソコンを立ち上げる際に使う「パスワード」を入力し、上記の画面になればインポート完了です。
トラッカーと広告のブロック
トラッカーと広告の設定はデフォルトでブロックされていますが、ブロックを解除することもできます。
ほとんどの方はトラッカーや広告をブロックしたままでBraveを利用したいと思うので、ここはサラッと聞き流してOKです。
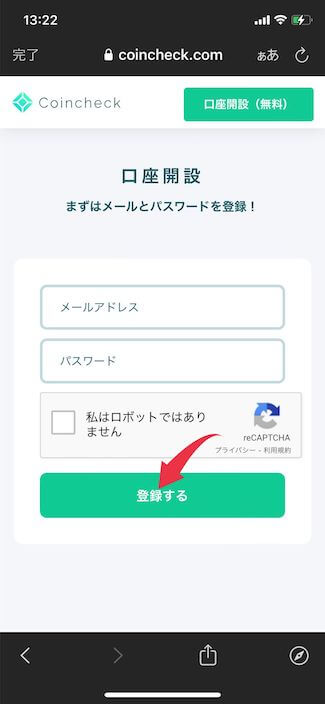
トップページ右下の「歯車アイコン」をクリックします。

次に「shields」をクリック。

最後に赤枠内の「標準」を「無効」にすれば、トラッカーと広告のブロックを解除できます。
※もう1つの選択肢に「積極的」とありますが、トラッカーと広告をブロックする場合は「標準」のままでOKです。理由は「積極的」を選択すると、サイトの画像が表示されなくなるケースがあるからです。
ウォレット作成
暗号資産ウォレットの作成方法を解説します。
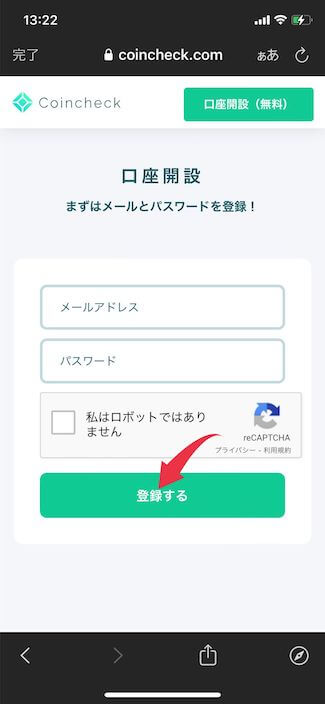
まずはトップページの「歯車アイコン」をクリックします。
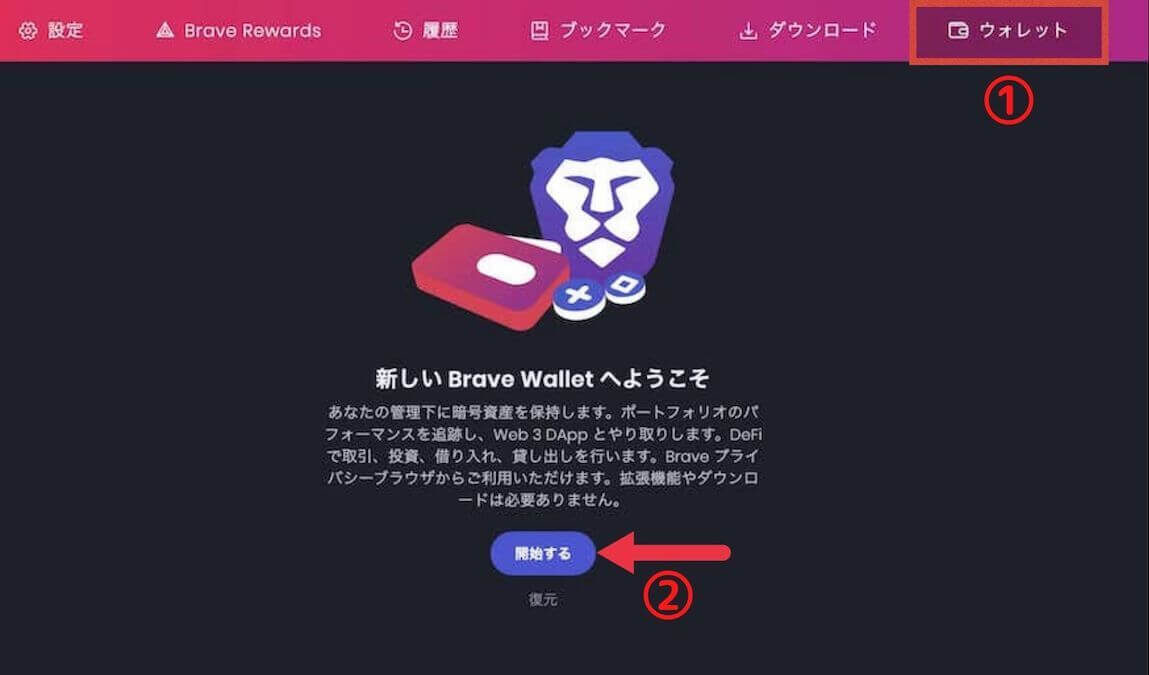
次に「ウォレット」のタブを開き、「開始する」をクリック。

続いて「パスワード」を決めて「続ける」をクリックします。
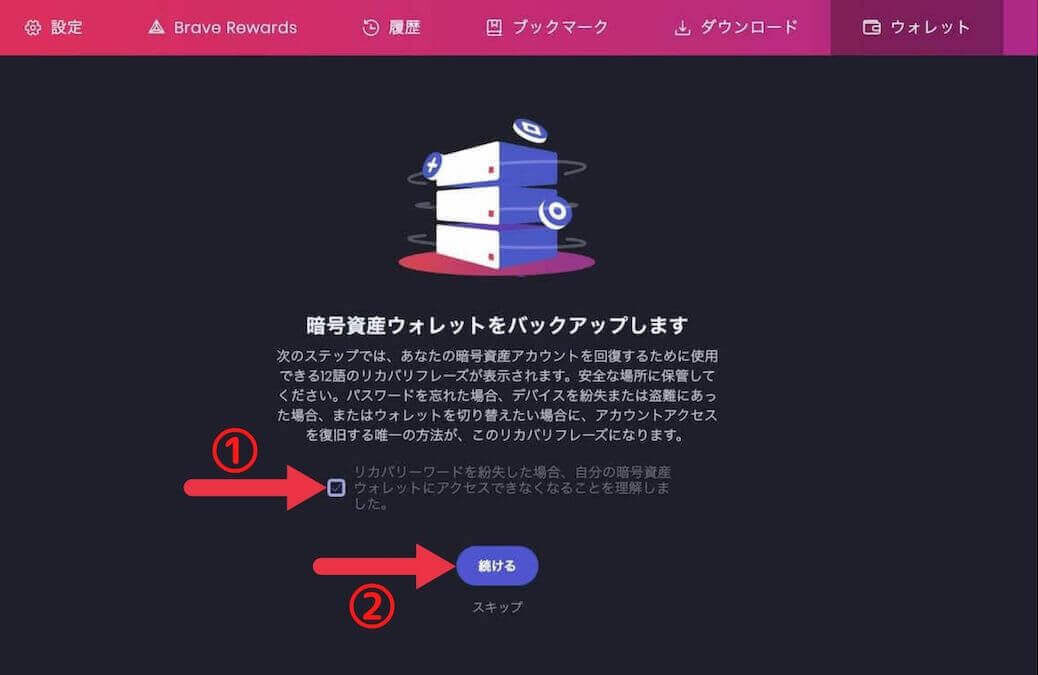
次に説明文を読んで「チェック」を入れ、「続ける」をクリックしましょう。
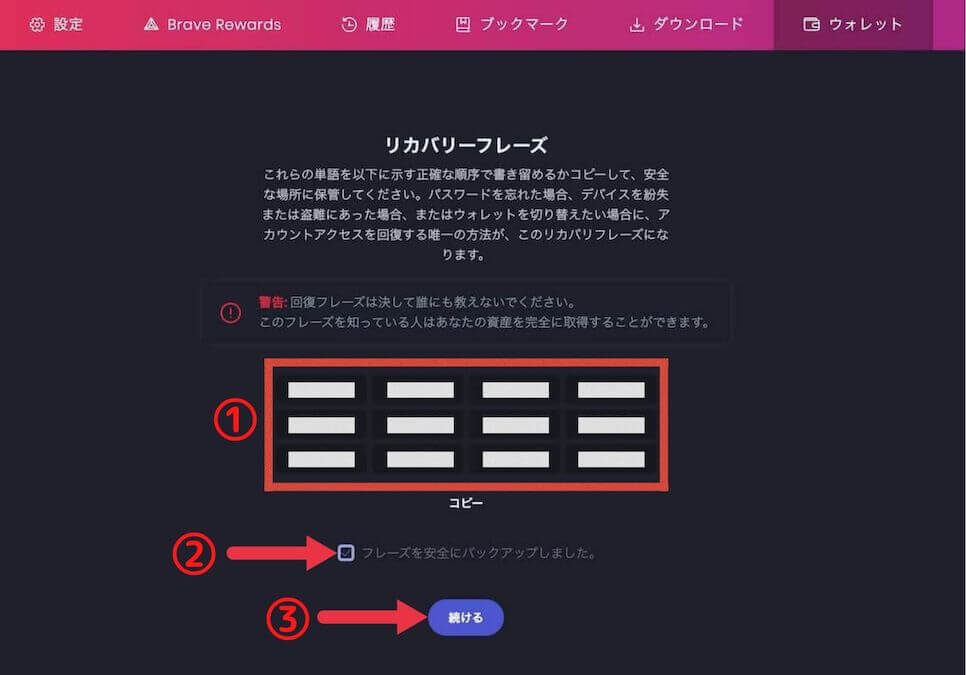
続いて
- 「リカバリーフレーズ」を紙にメモする
- 「チェック」を入れる
- 「続ける」をクリックする
リカバリーフレーズは英単語の順番もわかるようにメモしてくださいね。なお、第三者に見られないように厳重に保管しましょう。

次にメモしたリカバリーフレーズを1〜12まで順に「英単語」をクリック。すると、赤枠内に英単語が入力されます。
すべて入力できたら「認証する」をクリックします。

次に「パスワード」を入力してロックを解除しましょう。

上記の画面になればウォレット作成完了です。
リワード設定
リワード設定では、Braveプライベート広告表示のオン・オフを切り替えられます。
また、仮想通貨の取引所である『ビットフライヤー』と提携することも可能です。
BATを稼ぎたいのであれば、Braveプライベート広告表示をオンにする必要があります。
デフォルトではオンになっているはずですが、念の為確認しておきましょう。
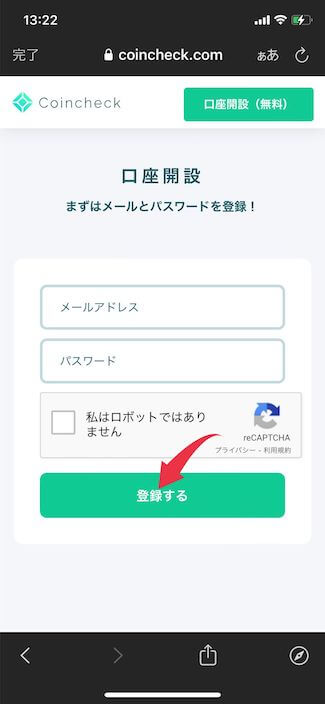
トップページの「歯車アイコン」をクリックします。
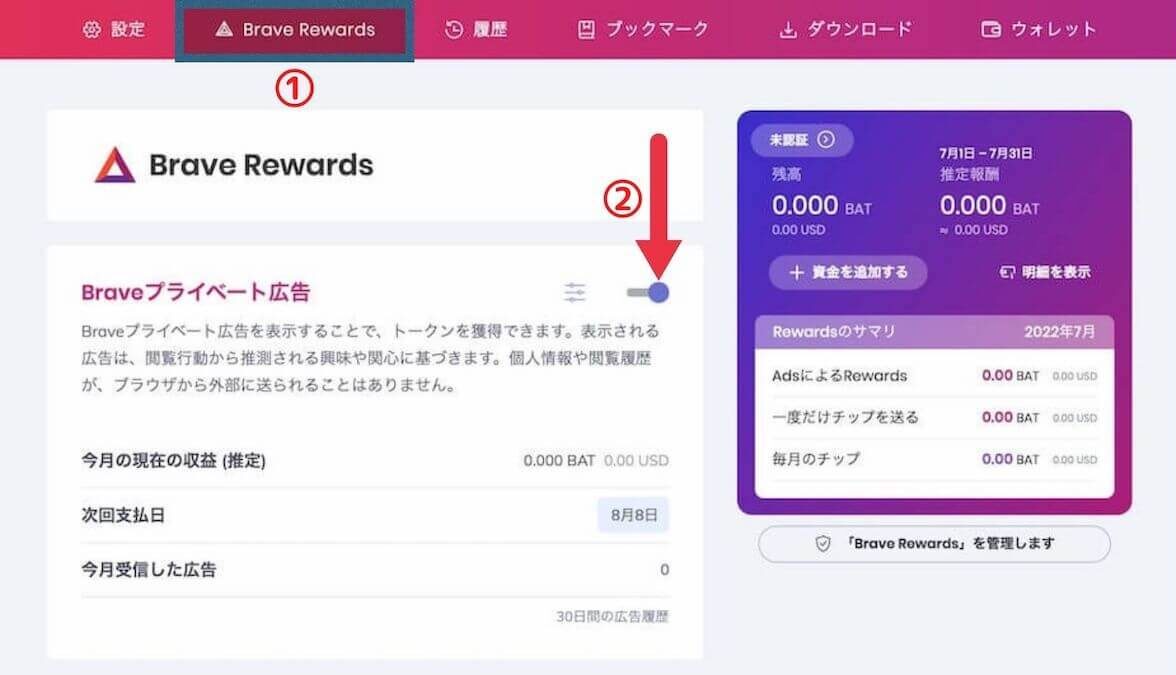
次に「Brave Rewards」のタブを開いて「Braveプライベート広告」がオンになっていればOKです。
続いてBraveとビットフライヤーを連携する手順を解説していきますね。
稼いだBATを日本円に換金するために必要な設定ですので必ずやっておきましょう。
まだビットフライヤーで口座開設をしていない方は下記の記事をどうぞ。
>>【1,500円分BTCゲット】ビットフライヤーで登録・口座開設する方法
それでは、ビットフライヤーとの提携方法を解説します。
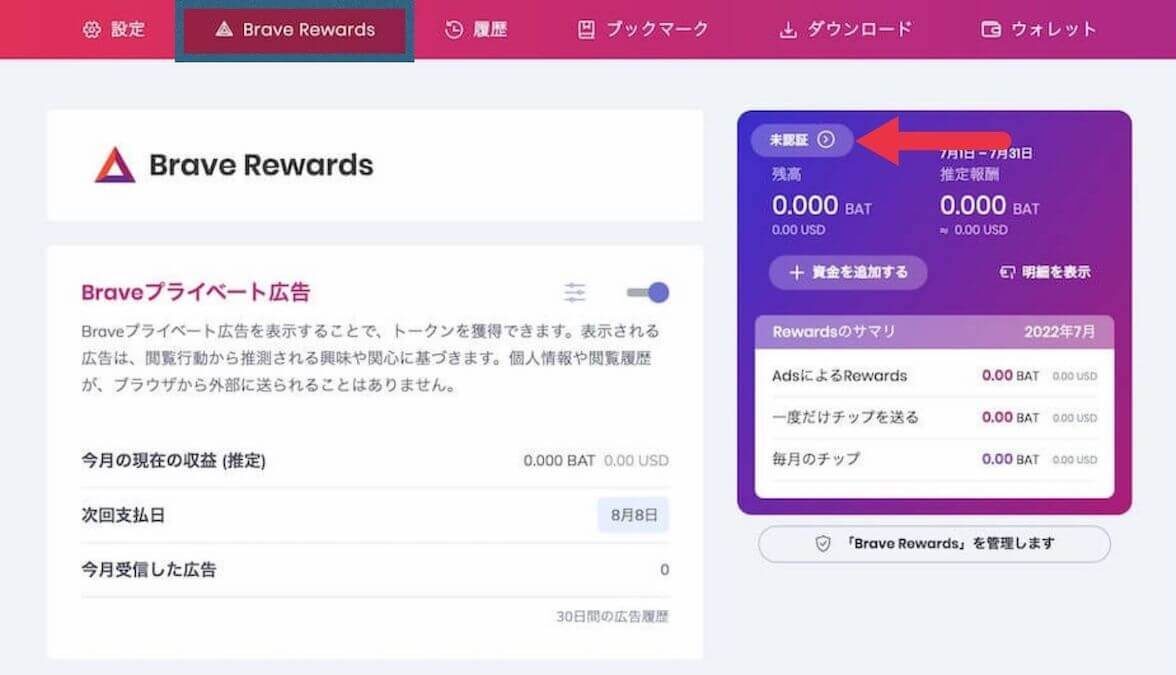
「Brave Rewards」のタブを開いて「未認証」をクリックします。

次に「続ける」をクリック。

続いて「bitFlyer」をクリックします。

次に「メールアドレス」と「パスワード」を入力してbitFlyerにログインしましょう。

次に「確認コードを送信する」をクリックします。
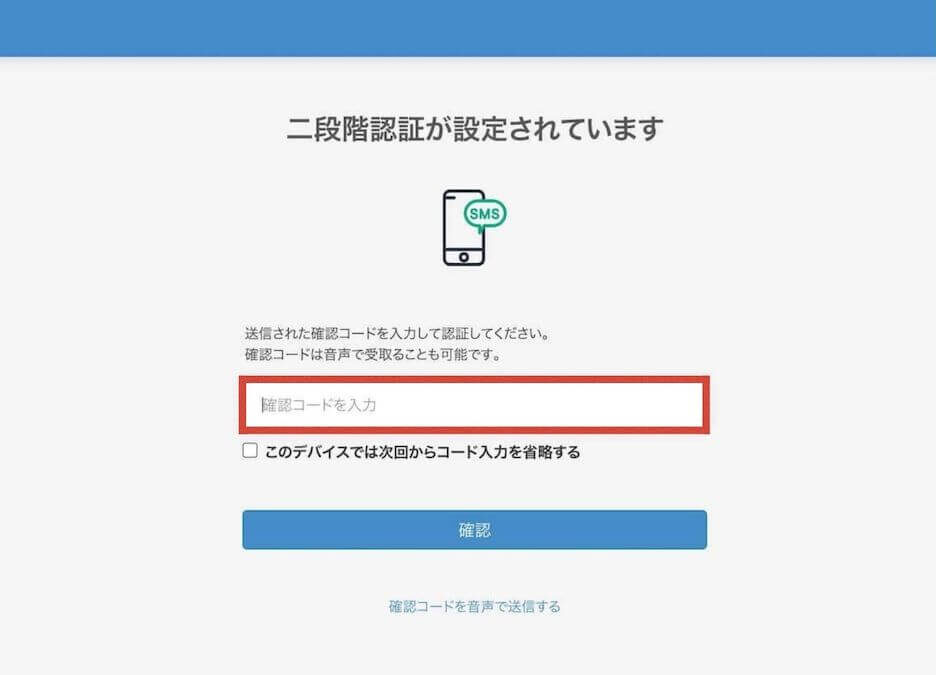
すると、SMSに「コード」が送られてくるので入力します。

次に「許可する」をクリック。

上記のように「認証済み」となれば、ビットフライヤーとの提携完了です。
お疲れ様でした!
Brave(ブレイブ)の使い方
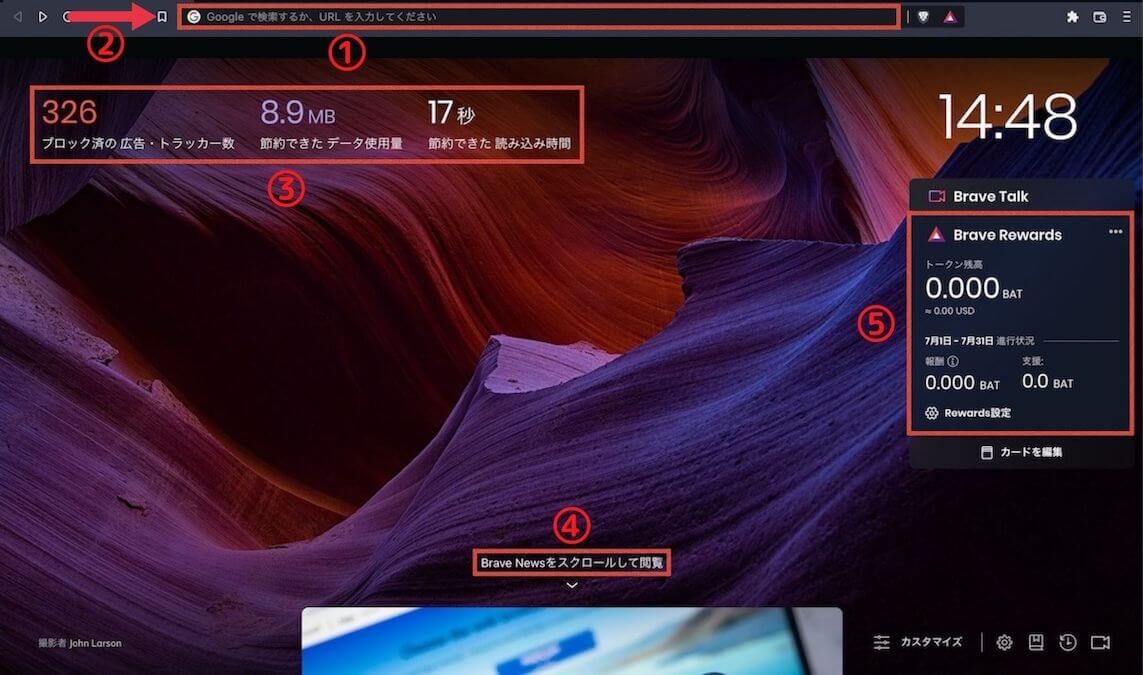
Braveの基本的な使い方を解説します。
① 検索窓
検索窓は画面上にあります。
検索窓の右側にあるライオンのアイコンでは、ブロックしたトラッカーや広告数が閲覧可能です。
また、ライオンのアイコンの右側にある三角形アイコンをクリックするとBATの情報を見たり、コンテンツクリエイターにチップを送ったりできますよ。
② ブックマーク
検索窓の左側にあるアイコンをクリックするとブックマークできます。
③ 各種データ
③では、過去に広告やトラッカーをブロックした数・節約できたデータ使用量・読み込み時間を確認できます。
④ Brave News
スクロールするとBrave Newsを見られます。
トラッキングは一切なく、プライバシーが保護されているので安心です。
⑤ Brave Rewards
Brave Rewardsでは、BATに関する情報を見られます。
稼いだBATの使い道
ここから稼いだBATの使い道を4つご紹介します。
日本円に換金する
1つ目は、BATを日本円に換金することです。
BATを日本円に換金するためには、ビットフライヤーと提携が必要になります。
ビットフライヤーの詳しい口座開設手順を知りたい方は下記の記事をどうぞ。
>>【1,500円分BTCゲット】ビットフライヤーで登録・口座開設する方法
他の仮想通貨と交換する
2つ目は、BATをビットコインなどの他の仮想通貨と交換することです。
仮想通貨同士の交換はビットフライヤーで口座開設する必要があります。
チップとして使用する
3つ目は、Webサイトやコンテンツクリエイターにチップとして利用することです。
長期保有する
4つ目は、BATを長期保有して価値が上がってから日本円に換金するのも1つの手です。
もちろん、将来的にBATの価値が上がる保証はありません。
【まとめ】Brave(ブレイブ)の使い方
今回はBraveの使い方に加えて特徴やダウンロード方法を解説しました。
BraveでネットサーフィンやYouTube視聴を快適に楽しんでくださいね。
終わりです。ありがとうございました。